While receiving real-time notifications is a convenient way to receive related information on your iPhone, an abundance of notifications can become overwhelming. So, how do you silence the notifications on your iPhone so that you can work in peace, attend your meeting, or get a good night’s rest?
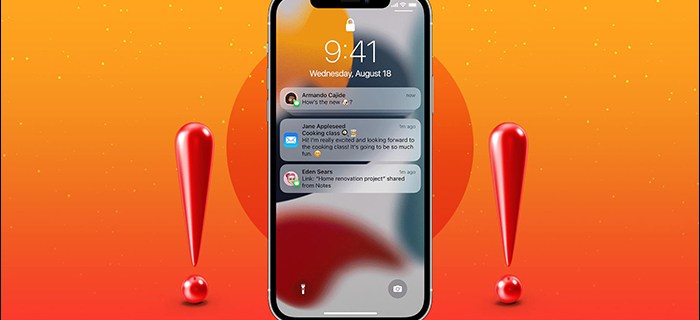
This guide will show you several ways to silence iPhone notifications for a specific time or indefinitely.
Set Notifications to Silent on iPhone
iOS allows you to change the notification settings for each individual app. You can silence notifications from emails, texts, and social media, as well as all the apps on your phone, at the same time. That means that if you’d still like to receive notifications from one app but not the other, you can set those changes within the specific app.
If you’d like to silence notifications from some iPhone apps while keeping others active, follow these steps:
- Open Settings and scroll to Notifications.
- Scroll down to your listed apps and choose an app you’d like to silence.
- If you don’t want to hear or see any notifications for a particular app, toggle the Allow Notifications option to Off.
- To turn off sound notifications, toggle the Sounds switch to Off for the apps you want to silence.
Repeat the same for all your annoying apps, and you are good to go. Again, this approach works if you want to silence some, but not all, of your apps. But there are easier ways to silence your phone temporarily so you won’t hear any app notifications.
Enable Silent Mode on Your iPhone
The fastest way to put your iPhone in silent mode is to use the physical Ring/Silent switch. When the switch shows orange, your phone is in silent mode.
iPhone 15 Pro series features a customizable Action button. If you have set up the button to trigger another action, you can enable silent mode on the device by following the below steps
- Navigate to Settings and select Sounds & Haptics.

- Select Silent Mode.
Do note that alarms and audio from apps like Apple Music and YouTube will play even when Silent mode is enabled on your iPhone.
Another benefit of Silent mode is that it will mute the iPhone’s camera shutter sound, though this will vary based on regional laws.
How to Silence Notifications of Specific iPhone Apps From the Lock Screen
Want to quickly mute notifications from a specific iPhone app from the Lock Screen? iOS makes this simple.
- Swipe down on your iPhone’s display to reveal the Notifications Center.
- Do a slow swipe left on the app whose notification you want to manage. Select Options from the buttons that appear.

- Select Mute for 1 Hour or Mute for Today. You can also entirely turn off the notifications by tapping the Turn off option.

Silence Notifications on iPhone Using Siri
You can also use Siri to silence notifications quickly. Simply speak to your iPhone and say, “Hey Siri, turn on Do Not Disturb.” Your device will now mute calls and notifications.
To turn the notifications and sounds on again, just tell “Siri, turn notifications back on again.” You can also set it to silent for a specific period as well. For example, you can say, “mute for 30 minutes,” and the settings will automatically reverse after this period.

Remember that enabling Do Not Disturb mode could be a reason why you are not getting notifications on your iPhone.
Set iPhone to Silent With the Ring Switch
You can silence your iPhone by pushing the ring switch to silent. It’s located on the left side of your iPhone, just above the volume switch. A red line indicates that the notifications are silent.
To switch the sound back on, push the switch to the other side to hide the red line. Keep in mind that the iPhone 15 Pro and Pro Max have a button and not a switch. By default, the Action Button is set to switch between the Ring and Silent profiles on the iPhone 15 Pro series.
Use Focus Mode on iPhone
iOS comes with several Focus profiles to use. You can also create a custom based on your preferences. Here’s take the Personal focus as an example and schedule it during work hours.
- Go to Settings on your iPhone and navigate to Focus.
- Select Personal from the list of options.

- Select the time duration or the location you wish to silence your phone by tapping Add Schedule.

Now, every time you are at a specific location or at a specific time of day, your notifications will automatically be set to silent. Your phone will automatically reset when the period is over. This is a much more convenient option, especially for people who tend to be more forgetful.
Silence Notifications From Specific People and Apps
If you have certain individuals who have high workloads and communicate often, and you would like to silence notifications from these individuals only, follow these steps:
- Go to Settings on your iPhone, navigate to Focus, and tap on it.
- Open Personal focus.
- Tap on Choose People.

- Select Silence Notifications From and then select Add People. Your contact list will appear, from which you can select an individual to silence.

You can also tap Apps and silence notifications from specific apps. You can also enable a focus profile manually. Swipe down from the top-right corner to access the Control Center. Long-tap on Focus and select a relevant profile.
Silence Notifications While Driving
Driving is another handy focus profile to enable Do Not Disturb when you hit the road. You can set the system to enable the Driving focus when you connect to a car Bluetooth system. Here’s how to set it up.
- Launch Settings and open Focus.
- Press the + (plus) icon in the top right corner and select Driving.
- Tap While Driving.

- Tap When Connected to Car Bluetooth. You can also activate Driving focus when connected to CarPlay.

Mute Notifications Within Specific Apps
You can also silence notifications from specific iPhone apps. For example, you can mute WhatsApp group notifications or disable Instagram notifications during night hours. Let’s take WhatsApp, Instagram, and Messenger as an example.
- Launch WhatsApp and go to Settings.
- Select Notifications.
- Tap Sound below message or group notifications.

- Hit None from the following menu.
You can also disable group notifications from the same menu.
The next time you are puzzled why you are not getting WhatsApp notifications, make sure to check the app’s notification settings first.
- Launch Instagram and go to your profile. Tap the hamburger menu at the top.
- Select Settings and privacy in the menu.
- Tap Notifications.

- Choose Quiet mode in the menu.
- Enable the option and enter the start and end times. It pauses all your notifications during set hours.

You can also check other notification types and disable alerts for specific ones.
Messenger
Like WhatsApp, you can mute individual conversations for specific hours or completely disable them.
- Launch Messenger and open a chat thread you want to silence.
- Tap the contact name at the top.
- Select Mute and tap time duration.

- Scroll down to Notifications & sounds and mute all notifications or calls.

Repeat the same for other Messenger contacts and work in quiet hours.
Avoid Unwanted Interruptions
You don’t always need to set your entire phone to silent. In some cases, you might only need to mute notifications from a specific app or a person. Thankfully, your iPhone allows you to do this. So, when you are about to go into a meeting, you can silence all notifications by turning your phone to silent. Or, if you need to study for a few hours, you can use the Do Not Disturb mode.
Disclaimer: Some pages on this site may include an affiliate link. This does not effect our editorial in any way.































