Disclaimer: Some pages on this site may include an affiliate link. This does not effect our editorial in any way.
Aside from protecting your privacy, virtual private networks (VPNs) make it possible for you to trick websites into thinking you are in another country, giving you access to a whole host of geo-specific content.
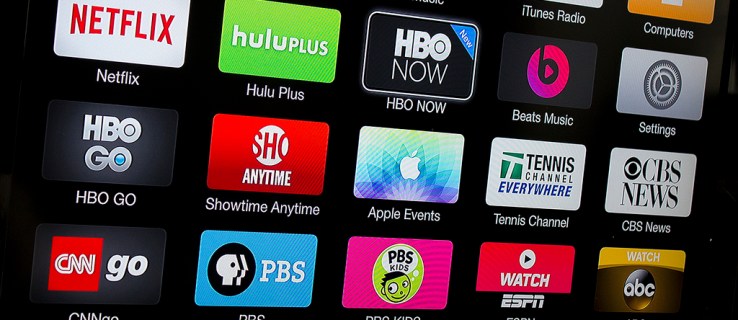
To watch TV shows and films on Amazon outside of your region, you can install a VPN on your Amazon Fire TV Stick, and there are a couple of methods to do so. In this article we’ll cover both methods.
The easier route is to download VPN apps from Fire TV Stick’s built-in app store. Depending on the version of Firestick that you have, you may see different VPNs. We’ll use ExpressVPN in our examples because it’s available in the Amazon App Store, but we can also show you how to sideload the application too.
How to install VPN on a Fire Stick from the App Store
As mentioned previously, this is the simplest way to install a VPN on your Firestick. The ExpressVPN app is available on all FireTV devices and Firestick devices 2nd generation and higher. Here’s how to install a VPN on your Firestick if it has a dedicated app.
- To install an app, go to the Fire TV Stick’s homepage on your TV or device and click Apps. Search for your VPN. Then, use your remote to highlight and click Download.
- Upon installation, click Sign in and input your email and password. Then, proceed through the pop-up windows.

- Click OK to set up your VPN. Then, click Ok again to confirm the connection request.

- Now, you can tap the power icon to connect your Fire TV device to your VPN. You can also choose the Current Location box to change your location.
Using this method, a key icon will appear on your Firestick whenever the VPN is connected. Do keep in mind, that the setup steps may vary depending on which VPN service you’re using.
How to Sideload a VPN on Your Firestick
Some VPN apps may not be available on the Amazon App Store. Fortunately, you aren’t completely out of luck. Sideloading means you can install software bypassing app store limitations. In this section we’ll show you how to install a VPN on your Firestick.
First, we’ll need to turn on the permissions to allow for unknown apps. You can do this by following the Settings>My Fire TV>Developer Options path. Then you click on Apps from Unknown Sources. Toggle the switch on.
After USB Debugging and the permissions to allow apps from Unknown Sources are turned on, go to the App Store and dowload Downloader. This application will let us install your VPN.
Once you have installed Downloader, you can install a VPN on your Fire TV Stick as you would from the standard app store. For this example, we are going with ExpressVPN. Note: You will need to contact your VPN provider for the .APK URL necessary to complete the following steps.
- Open Downloader and click Allow to let the application have access to Firestick. Then, input the URL into the pop-up window.

- Click Go and install the .APK file from the Downloads folder.
- Go to your Settings on the Fire TV Stick, click Applications, Manage All Installed Applications, find your VPN in the list and follow the instructions to install it.
The next step – which can actually be done at any previous point – is to change your location on Amazon. Installing certain VPN apps should bypass the need to do this, but not all apps do it to the same level of success so it’s a worthwhile step.
To watch US Amazon Prime content in the UK, for example, go to Amazon UK, sign in to your account and click on Your Account in the top-right corner. Scroll down to Digital Content and select Manage your Content and Devices.
Launch OpenVPN, or the VPN of your choice, and select a VPN location from the list that matches your Amazon location address. You are now ready to use the VPN. Pressing the home button on your Fire TV Stick remote will take you to the content menu.
See Also: How to Jailbreak an Amazon Firestick
Disclaimer: Some pages on this site may include an affiliate link. This does not effect our editorial in any way.



















