Did you know that approximately 1,000 photos are uploaded to Instagram every second? If you add up the other social media apps and the pictures people take but don’t post, it would be a mind-boggling number that may not even be pronounceable.
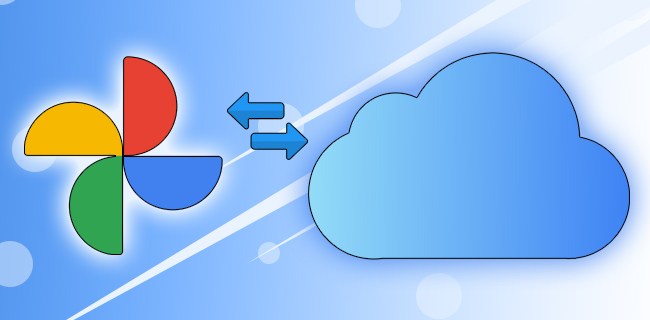
The unbelievable number of photos we take each day has us all in a constant search for an ideal online spot to store our memories.
Suppose you’ve recently switched to team Apple or don’t like that Google started limiting your previously unlimited storage. In that case, you may consider migrating your photos from Google Photos to iCloud. Here’s how to do it!
Moving Your Photo Library from Google Photos to iCloud
If you’re not downloading your whole photo library but only some specific photos, you can use any device to open Google Photos. You can download the selected images to an iPhone, iPad, Mac, smartphone, tablet, or computer.
How to Move Google Photos Files to iCloud using a PC or Laptop
If you’re using a laptop or PC and your web browser, follow these steps:
- Open “Google Photos“ in your web browser. Log in to your Google account if needed.
- Hover over and click on the upper left corner of the desired images to select them.

- Press “Shift + D” on your keyboard to download the selected pictures. Alternatively, click the “vertical ellipsis” (More icon) in the upper right corner and choose “Download.”

- Now, you can proceed to import your images to iCloud. Go to “iCloud“ in your web browser and select “Photos.”

- Select the “upload” icon to import the previously downloaded images.

- If asked, select the photos or folders you want to upload.

How to Transfer All Google Photos to iCloud
The best way to download all your Google Photos at once is to use the “Google Takeout” option. Read the instructions below to learn how to do this.
- Open a web browser on your computer and go to “Google Takeout.”
“
- Scroll down the website and check the “Google Photos” box.

- Click on “Next step” at the bottom.

- Select the desired file size, type, and other options.

- Click on “Create export.”

Feel free to leave the page or stay there if you want to track the progress. If you have a vast library, it may take days—literally. You’ll be notified by email when the download is complete.
Once your library gets downloaded to your device, you can open the iCloud app and sync the photos. Be sure to place them in a logical folder if you want to continue to sync new images.
How to Transfer Photos from Google Photos to iCloud on Android
The iCloud services are native to Apple devices. That means you can’t download the Apple app to your Google Android phone, but there’s a workaround that may help you transfer your photos from Google to iCloud using an Android device.
However, be aware that your access may still get limited even when you use this hack.
Before starting the transfer, you need to download your photos from Google to your Android phone if not already synced and present. You’ll only have to do this if your “Backup & Sync” option isn’t enabled or you have photos from other devices syncing to Google that you want in iCloud. Once you’ve completed this step, you need to verify your browser. Follow the steps below to do so:
- Launch a browser, navigate to the “iCloud website,” then enter your “Apple ID.”

- Ensure you have one of your Apple devices nearby if asked to follow through with the two-factor authentication or choose a different authentication method.

- Confirm that you’re trying to log in using a trusted browser by tapping the blue “Trust” button.

- On the following screen, you’ll see the iCloud dashboard. Tap on “Photos” to see your library.

- Tap on “Upload” to upload new photos from your Android phone.

How to Move Images from Google Photos to iCloud on an iPhone/iPad
If you’re using your iPhone or iPad to transfer your photos, here are the steps you should follow. Using the “Google Photos” app for iOS devices makes this process one of the simplest ways to move your images.
- Go to “Photos & Camera -> iCloud Photo Library” and ensure the iCloud Library is enabled.

- Download “Google Photos” from the Apple App Store.

- Type in your “Google” credentials to sign in to your account.
- Tap “Photos” and then tap and hold the desired photo or multiple photos.

- After tapping on all the images you want to transfer, select “Share” at the top of the screen.

- Choose “Save [###] Images,” which will download all selected files to your camera roll. The images sync to iCloud automatically.

You can quickly move the photos in smaller batches if there’s not enough space on your phone.
In closing, Google Photos and iCloud are excellent choices to keep your memories close wherever you are, and moving images from Google Photos to iCloud is not complicated. Both services have perks, but Google Photos limits storage space no matter the image resolution you choose for backing up.
Regardless, the good news is that you can easily switch between cloud services if you change your mind regarding what you want to use. You can use almost any device, even an Android phone, where you can access iCloud storage via web browsers. Unless you keep billions of photos in your library, which is virtually impossible, your transfer will be over sooner than expected.
Google Photos to iCloud FAQs
Is Google Photos connected to iCloud?
These two services do not get connected by default. Moreover, you can’t download the iCloud app if you have an Android-based mobile device, although you can access the service using a web browser.
Some users claim it’s impossible to transfer photos from one to another without downloading the library to a device first, but since many smartphone owners use the backup and sync option, it may work. However, if you want to sync all the photos from Google Photos to iCloud automatically, that option still doesn’t exist.
How do you download multiple photos from iCloud?
You can use your iPhone, iPod Touch, or iPad to download selected photos or your entire library from iCloud to your device. You can also use a computer, whether it’s a Mac or another PC. The steps may slightly differ depending on the device, but here’s what to do:
1. Open a web browser and open the iCloud website.

2. If asked, log in to your account using your Apple credentials.

3. Click on “Photos.”

4. Click on one photo and then press and hold “CMD” or “CTRL” to select other photos. If you’re using a mobile phone or tablet, tap on other images to choose them.

5. On a phone or tablet, tap the three dots, then tap on “Download.” On a computer, click the “cloud” icon (the download button) on the top corner of the screen, then select “Download” to confirm.

How do I enable photos on iCloud if I have a Windows computer?
Do you need to see your iCloud photos on your Windows computer? If so, you can do this in a few easy steps:
1. Download and install the iCloud app for Windows.

2. Launch it on your computer and select “Options…” next to Photos.

3. Check the boxes next to “iCloud Photos” and “Shared Albums.”

4. Select “Done.”

5. Save the changes by clicking on “Apply.”

What are iCloud Photos and Google Photos?
Since Google and Apple recognize that their users need ample storage for their photos, they offer these two services to help them do just that. These online storage apps provide free space for uploading images to clean up your devices’ storage. They’re easily accessible, and you can transfer your photos between them.
How does Google Photos work with iCloud?
You can use Google Photos on any device, but the iCloud app is only available for Apple devices. However, you can transfer photos using a computer or any macOS or iOS device. You might need to download your computer’s Backup and Sync app before doing this.
Disclaimer: Some pages on this site may include an affiliate link. This does not effect our editorial in any way.




































