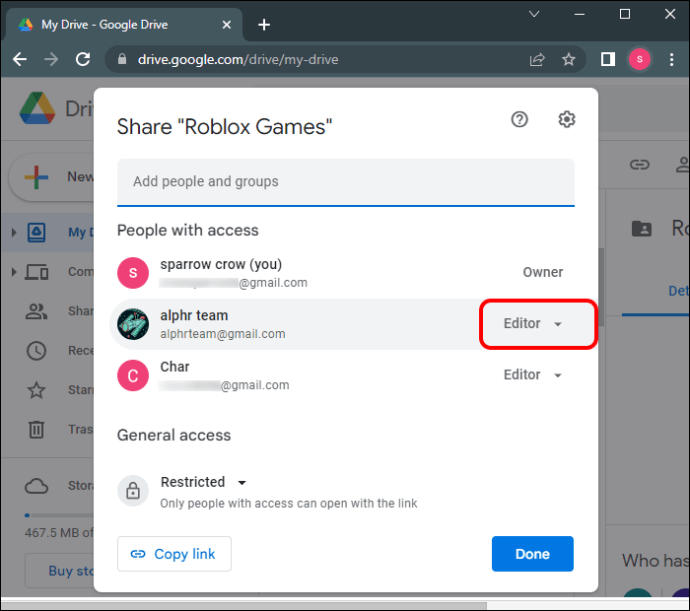Google Drive is a great way to store and share files with others. But what happens when you want to transfer ownership of a file to someone else?

Though it’s impossible to transfer a Google Drive account itself, specific files or folders can be transferred in just a few steps.
In this article, we will show you how to go about it.
How To Transfer Google Drive Ownership to Another Account
With Google Drive, users can create and store documents, spreadsheets, presentations, and more in the cloud. This means files can be accessed from any device with an internet connection, making it a convenient way to collaborate with others and work remotely.
Furthermore, Google Drive offers a variety of features that make it a powerful tool for both personal and professional use. For example, users can invite others to view, edit, add comments to files, or even insert images and videos.
By default, you’re the owner of any file you create or upload on Google Drive. It could be a form, doc, sheet, or even a slide deck you’ve been working on for a while. As the owner, you can give others the privilege to view or edit files. However, there are situations where you may want to transfer the ownership of specific files or folders.
For example, when leaving a job permanently, you may need to hand over control of your documents to a colleague. Or, if you’re no longer able to work on a project, transferring ownership will allow someone else to take over. Transferring ownership can also come about when you run out of space on your Drive account.
Whatever your reason for transferring ownership, doing so is easy and only takes a few steps.
Transferring Ownership of Specific Files in Google Drive
If you want to transfer a specific file, say a Google sheet, you can do so in two stages:
Stage 1: Share the File
Before file ownership transfer, you need to share the file with the person you’d like to transfer the file to.
Here’s how to go about it:
- Open the Google Drive homepage. If not logged in already, you’ll need to enter your credentials to do so.
- Navigate to the file you’d like to transfer.

- Right-click on the file and select “Share” from the popup menu. At this point, the Share window should launch.

- Enter the email address of the person to whom you want to transfer the file’s ownership.

- Hit “Send.”

- If you want the person to be notified via email, check the box next to “Notify People” in the top right corner of the Share window.
Stage 2: Transfer Ownership
Once you’ve shared the file with the intended person, you can now go ahead and transfer the file’s ownership:
- Open the Google Drive homepage and find the file you’ve just shared.

- Right-click on the file and click on “Share” to open the Share window. The window should be populated with everyone you’ve shared the file with.

- Find the new owner of the file and click on the dropdown menu next to their name.

- Click on “Transfer Ownership.”

- Click on “Send Invitation” to confirm the decision.

And that’s it!
It’s important to note that whenever a transfer ownership request is sent, the pending owner will immediately be upgraded to an Editor unless you’ve already designated them as one. In addition, they’ll receive an email notification asking if they want to accept the transfer. If they do, you will be downgraded to Editor. If they don’t, you will remain the owner.
Transferring Ownership of a Folder in Google Drive
Transfer Ownership of Google Drive in Bulk
To transfer the ownership of multiple files at once on Google Drive, you’ll need to follow these simple steps:
- Head over to the Google Drive homepage.

- Select all of the files that you want to transfer. You can do this by clicking on the checkbox next to each file.

- Click on the “Share” button at the top of the screen.

- In the Share window, enter the email address of the person you want to share the files with, and then hit the “Send” button.

- At this point, select all the shared files again, right-click anywhere on your selection, and select “Share” from the popup menu.

- Click on “Transfer Ownership.”

- Click on “Send Invitation” to confirm the decision.
As soon as you’ve sent the transfer request, the new owner of the files will receive an email notification and an in-app notification informing them of the transfer. The files’ ownership will change within a few seconds, but the transfer may take longer depending on the number and size of the files involved.
If the new owner approves the transfer, they can edit, share, or delete it as they please.
Sharing Is Caring
Whether you’re leaving a job or simply passing on a project to someone else, transferring the rights to a Google Drive file is a surefire way to ensure the continuity of a project. Remember that you cannot cancel a file transfer ownership request after the new owner has assumed ownership.
Are you a Google Drive enthusiast? We’d love to know whether you’ve tried to transfer files to a new owner. Feel free to share your experience in the comments section below.
Disclaimer: Some pages on this site may include an affiliate link. This does not effect our editorial in any way.