Instagram is a strange beast. Although it is extremely user-friendly, some aspects of it will make you resort to asking Google for help in frustration. This is especially true if the problem is related to posting photos. After all, Instagram is the most popular social medium in the world and it is based on photos.
Fortunately, if you ever encounter a problem with this platform, a workaround is often already available. The people who use Instagram a lot might not necessarily be techies, but they are definitely Instagram-savvy.
One of the main issues concerning posting on Instagram is that it is almost exclusively a mobile app. The screen size plays a vital role in most phones and depending on the model, sizes do vary. With the maximum aspect ratio of 4:5 for portrait posts (4 pixels wide by 5 pixels tall), Instagram isn’t tall-photo-friendly; the portrait-sized photos are the name of the game here. Unfortunately, most phone photos happen to be tall, which makes Instagram zoom them in to fit the 4:5 ratio.
The Obvious Solution
Owing to the fact that Instagram restricts you to the mentioned 4:5 ratio, the app itself offers the solution to this issue.
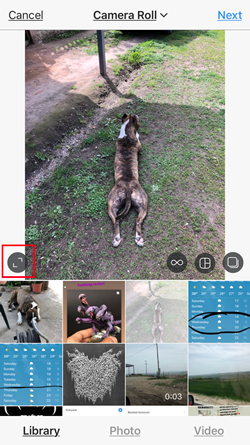
When uploading a tall picture to Instagram as a post, the option to make it fit the 4:5 ratio is located to the far left in the photo preview. However, this option is fairly limiting, especially with phones with large screens, as it can’t “zoom-out” the photo to the maximum. This prevents the uploader from posting an image in its full size.
Using an Editor
Naturally, you can use the Photos app on Windows to resize the picture. However, this will require you to send the photo to your PC and then send it back to your phone for the upload, as the web version of Instagram doesn’t allow you to upload photos. Another problem with the default editor on Windows is that the 4:5 aspect ratio option doesn’t exist. Even if it did, it would just zoom the picture in, anyway.
Of course, you could manually resize it and hope for the best, but this may take some time until you get things just right.
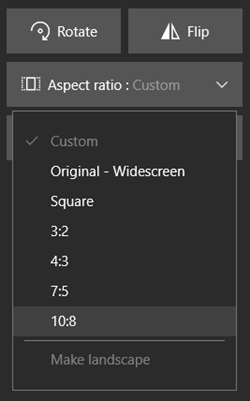
Using External Apps
Unfortunately, Instagram doesn’t offer any other options for adjusting tall photos. Your best bet is to use one of many 3rd party apps. The apps below, however, were made with mobile users in mind, meaning that you’ll only be able to use them on your phone. That removes the need for a computer. Here are two great apps that can help.
Kapwing
Kapwing is a free app that solves the aspect ratio problem for you in three simple steps: you upload the photo, resize it to 4:5 in the app, download it, and post it on Instagram.
You can download the iPhone app from your App Store and put it to use immediately. Once you’ve uploaded the image, navigate to the Resize section in the Kapwing app, and find the FB/Twitter Portrait option, as these also use the 4:5 ratio. Do not use the Instagram 1:1 option as this will shrink your image and turn it into a square.
Now, simply download the Instagram-ready photo and post it.

Square Fit
Square Fit is also a free app, but it does have a paid version that gives you more features. iOS users can find it on the App Store.
Upload your desired photo using the camera button in the left corner with “NEW” above it. Tweak the options within the app until you have your ideal picture. It’s all easy and straightforward because the app actually resembles Instagram.

Frequently Asked Questions
How do I post multiple pictures of different sizes?
Instagram is designed around photography and creativity, so it can be incredibly frustrating when you can’t tailor the size of your photo exactly the way it looks its best.u003cbru003eu003cbru003eIf you try to post a set of images together where some are in landscape orientation while others in portrait mode, Instagram will resize them all to be more uniform.u003cbru003eu003cbru003eThe way to bypass this function is by using one of the third-party applications we’ve mentioned, scale your photos, put a white background behind the image, resize it using the 4:5 ratio then upload it to your Instagram account.
Can I post a panorama photo?
Due to the sizing requirements, it’s not likely you’ll have the option to fit an entire panorama photo into one picture. You can still do it, but you’ll need to use photoshop to get the job done. Using an app like Adobe Photoshop, you’ll need to resize your photo down and add a background to make it fit into the 4:5 ratio.u003cbru003eu003cbru003eYou can also use a photo shop app to cut the panorama photo in half and post it separately using the multiple photos options. Although this isn’t a perfect workaround, it does allow you the freedom to post an entire panoramic photograph on the platform.
Other people’s posts are zoomed in. What can I do?
We actually have an u003ca href=u0022https://social.techjunkie.com/fix-instagram-zooming-in/u0022u003earticle hereu003c/au003e for you that outlines the various fixes when your Instagram is having an issue with zooming. As opposed to the issues we’ve discussed in the article, some users have expressed issues with posts zooming when they shouldn’t be.u003cbru003eu003cbru003eYou can try updating the app, clearing the cache, or playing around with the settings in the app to correct the issues.

Posting Great Content
To some, the whole 4:5 issue on Instagram may sound trivial, but some people use this social media platform to earn money. Quality of the content is essential here and it’s the little things such as posting the photo exactly the way you intended that make a huge difference.
Do you know of any other ways of resizing tall pictures to fit Instagram’s 4:5 aspect ratio? Share your thoughts and ideas in the comment section below.
Disclaimer: Some pages on this site may include an affiliate link. This does not effect our editorial in any way.

















