Device Links
If you’re browsing the internet, you probably have an idea of what exactly you’re searching for. But if you want to take it a step further and ensure your results are what you want, you can search for a specific word or phrase. This way, the results will contain the exact information you’re seeking.
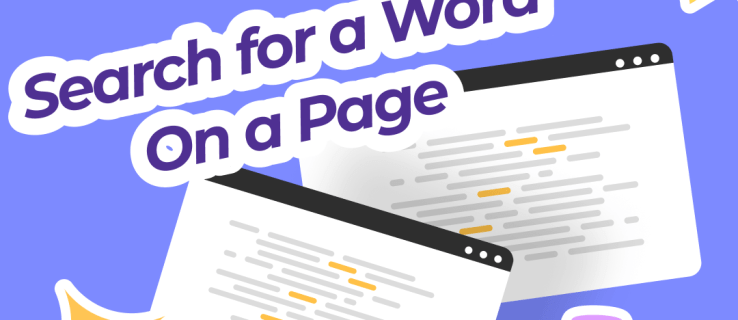
This article will explain how to search a word on a page.
How to Search a Page Using Google Chrome From a Desktop Browser
Google Chrome is undoubtedly one of the most popular web browsers today. So it’s no surprise that using this browser to search for specific information on a webpage will be a little more user-friendly and straightforward to navigate.
Here’s what you need to do:
- Open your Chrome browser.
- Search or go directly to the website or page you want to search for.

- To open the search bar, simultaneously press “ctrl+F” on Windows or “command+F” on Mac.

- Type your word or phrase in the search bar. This bar will appear on the top right.

How to Search a Page on an Android Phone and Tablet with Google Chrome
- Open your Chrome browser.

- Tap on the three-dot menu at the top right.

- Choose “Find in Page.”

- Enter your search term.

- Use the arrows to navigate your way.

How to Search a Page Using Microsoft Edge From a Desktop Browser
Microsoft Edge is the second most popular browser used by desktop and smartphone users after Google Chrome. Edge replaced Internet Explorer and uses Bing to search pages and entire websites, making it a convenient choice for many people.
- Open your Microsoft Edge browser.

- On the top right corner, you’ll find a magnifying glass icon. Click on it.

- Click “This site” in the search box.

- Type in the word or phrase. Click “Enter.”

- Navigate your way through.
How to Search a Page Using Safari From a Desktop Browser
This option is for Mac desktop users who want their online navigation experience to be a little smoother and more productive. Granted, with all these browsers, you need to download an extension to be able to do an advanced search. However, the default will be able to meet your above-mentioned basic needs.
- Open your browser.
- Go to the website you want to search.
- Click “Menu.”
- Choose “Contains.” You can use the default “Begins with.”
- Enter your word or phrase in the search bar.
- Press “Enter.”
How to Search a Page on an iPhone or iPad with Safari
- Open browser.

- Click the “Share” button.

- From the drop-down menu, choose “Find on page.”

- Enter the word or phrase you want to search for.

- Use the navigation arrows to see the results.

How to Search a Page Using Mozilla Firefox From a Desktop Browser
Although not as popular today, Firefox is considered a classic as it was one of the earliest free web browsers. If you prefer using this traditional browser, here’s how you can search web pages:
- Open your browser.

- Search or go directly to the website you want to search from.

- To open the search bar, simultaneously press “Ctrl+F” on Windows or “Command+F” on Mac.

- Type your word or phrase in the search bar. This will appear at the bottom left of your screen.

- Enter your search terms.

- Filter your search:

- “Highlight All”
- “Match Case”
- “Match Diacritics”
- “Whole Words”
Depending on the search filters you’ve set, your word will be highlighted in purple.
How to Search a Page Using Opera From a Desktop Browser
Opera is the only browser that allows you to search for a word or phrase on multiple open tabs.
- Open browser.

- Find the magnifying glass icon located on the top right. Click on it.

- Enter the word.

- Choose which tab you want to search.

- To open the search bar, simultaneously press “ctrl+F” on Windows or “command+F” on Mac.

- Type your word or phrase in the search bar.

- Navigate your way through the page.
Opera’s search functionality truly sets it apart. When you enter a word or phrase using the magnifying glass icon, it works diligently to scan through all your open tabs, bringing you a comprehensive list of the tabs that contain your search query. What’s even more remarkable is that Opera doesn’t stop at just listing the tabs. It takes it a step further by estimating how many times your search term appears in each tab, giving you a quick sense of where to focus your attention.
How to Search a Word on an Entire Website
If you need to search for a specific word or information on an entire website, you can rely on Bing or Google. To do this, follow these steps from your Windows, Apple desktop, tablet, or smartphone:
- Open Google Chrome or Bing.
- In the search bar, enter “site:” followed by the website domain. For example, “site:alphr.com.”

- Enter a space after the domain, then enter the keyword. For example, “site:alphr.com. chrome.”

- Search and navigate your way through.
FAQs
Is there a universal shortcut to search a word on a page?
On most desktops, iPads, and tablets, you can use “command ⌘ + F” on a Mac or “ctrl + F” on Windows to launch the “Find/Search” bar from any browser.
How can I search for a word with irregular expressions on a page?
Most browsers don’t have an advanced search feature where you can search a website or page with words that have irregular expressions. To do so, you’ll have to install alternative browser extensions to enhance the browser’s built-in search capabilities.
How can I search a word on an entire website offline from my desktop?
If you frequently use a specific website and want to search its content offline on your computer, you can do this by downloading the entire website and utilizing a desktop search program. You can download, install, and configure entire websites with software such as SiteSucker, Wget, or HTTrack to be able to search offline.
How can I search a page for links?
To search a web page for links and identify their types, like internal, external dofollow, or external nofollow links, you can use a suitable browser extension. If you’re using Google Chrome, use the LinkParser extension. This extension can distinguish nine different link types and mark them with various colors, making it a valuable tool for SEO purposes.
Find Words Right Away
If you’re not interested in searching through all the different online content, there are different options to help you filter your way through information. Navigating the vast sea of digital content can be quite a daunting task, and it’s always a relief to have some guidance to steer you in the right direction.
How often do you search for a keyword on a website or webpage? How helpful were the results? Tell us in the comments section below.
Disclaimer: Some pages on this site may include an affiliate link. This does not effect our editorial in any way.
















































