You may need to capture something quickly every now and then, and Screenshot is the perfect tool for doing so. Apple has greatly streamlined the screen-shooting tool on the Mac Pro in recent years, making it easier and more convenient than ever to capture all or part of your screen.
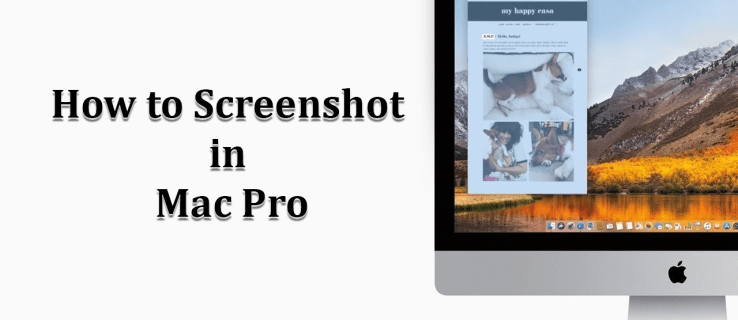
With so many ways to get the job done, you may be a bit confused about where to begin, especially if you recently moved to a Mac system from a Windows PC. This guide will explain how to capture your Mac Pro’s screen like, well, a pro.
Capture Your Screen
The quickest and easiest way to take a screenshot on your Mac is with keyboard shortcuts. Knowing how to do this will save you a lot of time. For a full screenshot, here’s what to do:
- Have the screen you want to capture prepared, then press Shift+Cmd+3.
- You should see a thumbnail of your screen appear in the bottom-right corner. Your screenshot should also appear as a .png image file on your desktop.

- You can click on the floating thumbnail to edit the screenshot right away or leave it to disappear after a few seconds.
Capture Part of the Screen
Sometimes you may want to be more precise with your screenshots. Maybe you want to capture your desktop without any menu bars or avoid including sensitive information. Mac has you covered here too. There are two different ways to capture the part of your screen you need.
Partial Screenshot
For a partial capture of your screen, here’s what to do:
- Have your screen ready, and press Shift+Cmd+4.

- Your cursor will turn into a crosshair. Click and drag around the area of your screen you want to capture.

- Release when you’re done and the screenshot should save.
- You can click the thumbnail to edit when it pops up, or leave your file to save to the desktop.

Capture Menu Bars and Windows
If you just want to capture a certain menu or window on your screen, then there’s a quicker way than a click-and-drag. Here’s how:
- Press Shift+Cmd+4+Spacebar.

- Your cursor will change to a camera icon. Hover over the window or menu you want to capture. It should be highlighted in blue when you do.

- Click the window or menu and your screenshot will be captured. The thumbnail should appear on your screen. Edit it if you’d like.

- You can also clip the drop shadow from the window by pressing Option+click when you capture.
If at any point you want to exit this screenshot mode, just press the Esc key.
Using the Screenshot App
Starting from the Mojave operating system, Apple has expanded its screenshot tools into a dedicated Screenshot app. This is a handy panel that contains all screenshot options, plus some new ones not available in previous versions.
To activate this app, simply press “Shift+Cmd+5” and the panel should pop up. You can then reposition it as you like. The first three icons of the Screenshot app fill the same roles as the sections above:
Full Screen Capture
Use this option to capture your entire screen. To do this:
- Click the Full Screen Capture button.

- Press Capture to take the screenshot.

Window Capture
This option captures the contents of a single window on the desktop:
- Press the Window Capture button.

- Click the window or menu bar you wish to capture and click it to take the shot.

Screen Portion Capture
To capture a portion of the screen:
- Click the Portion Capture button.

- Click and drag your mouse over your desired part of the screen and release to capture.

Record Entire Screen
The first of the new screenshot features, this button allows you to record your screen. It can be very useful for gameplay or instructional videos. To do this:
- Click the Record Entire Screen button and press the Record button.

- Your screen will start recording. To stop at any time, click the Stop Record Button that’ll appear on the Screenshot App panel.

- Your recording will save as a .mov file to your desktop by default. A thumbnail will also pop up in the bottom-right corner of the screen for a few seconds. Click it if you want to edit the recording immediately.
Record Part of the Screen
If you only wish to record part of your screen, here’s how:
- Click the Partial Record button.

- Your cursor will become a crosshair. Click and drag over the part of the screen you want to record. Adjust the dimensions by dragging the corners of the selection if need be.

- Click the Record button on the panel to start filming.

- When you’re done, click the Stop Record button and the video should save to the desktop and appear as a thumbnail for editing.

Options
Depending on which screenshot function you’re using, you can tweak a few settings in the option menu. There are many options to enable the best capture possible. These include:
- Choosing where to save the captured screenshot or video, besides the default Desktop.
- Setting a timer before capture or recording.
- The option to capture any external audio while recording.
- The option to hide UI items like the floating thumbnail and the mouse.
Screenshot via Preview
A lesser known but still effective way to capture a screenshot is through the Preview tool. This can be very useful for taking a quick snap of an image or PDF. Here’s how to do it:
- Open your chosen file in Preview.

- From the Top menu, select File.

- Navigate down to Take Screenshot and hover your mouse over it.

- From here you can choose to capture the whole screen (From Entire Screen), a part of it (From Selection), or just the window (From Window).

- Your capture will open in Preview as an untitled file. You can edit or save it from there.
Copying to Clipboard
By default, all image screenshots will be saved as .png files on the desktop. If, however, you want to save your captures to the Universal Clipboard and copy them to other programs and Apple devices, then you need an extra easy step when taking a screenshot. Simply press the Ctrl key while capturing, and the system will save the image to the clipboard. You can then paste it wherever you want, including into image or text editors. To send it to other Apple devices, make sure that Handoff is enabled on both.
Change Your Screenshot Shortcuts
If you’d like to tweak the default key bindings for one or all of the screenshot shortcuts, then you can do so easily via the Settings menu. Here’s how:
- Click the Apple icon in the top menu and select System Preferences.

- Select Keyboard, then click Screen Shots.


- Under the Shortcuts tab, you’ll be able to see all the current screenshot shortcuts. Click on the one you want to change and double-click the current key combination.

- Enter your new shortcut in the text box provided.
- When done, your new shortcut should be saved.
Give It Your Best Shot
The tried-and-true Apple screenshot techniques are still alive and well after all these years, but newer software developments like the Screenshot App have made them easier and more accessible than ever before. Whichever method works best for you on your Mac Pro, it’s good to keep up with newer ones that could make your captures a lot smoother.
You should have all the information you need to capture, record, and save those parts of your screen you want to use or hold on to. Now go and capture some golden moments.
What do you use the screenshot tool for? What method have you been using? Let us know in the comment section below.
Disclaimer: Some pages on this site may include an affiliate link. This does not effect our editorial in any way.











































