.MOV files, a type of video format developed by Apple, are highly regarded for the high quality of their video and audio. It’s so good that professional video makers rely on the format as well. But sometimes, a .MOV file may fail to play on Windows because not all media players support the format. But with a bit of tweaking .MOV videos can be made to play on a Windows computer.
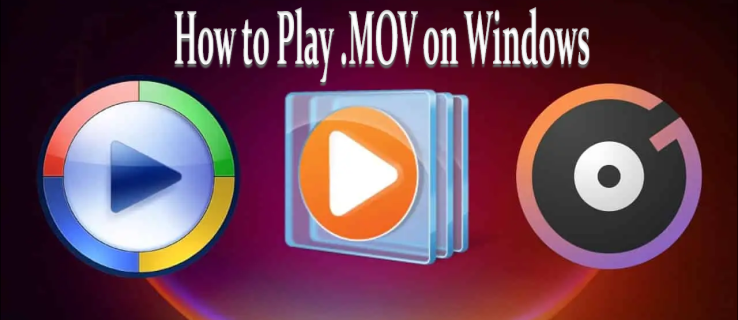
This article will discuss various ways of playing .MOV files on Windows using a media player exclusively made for such formats or by converting the file into another format. Keep reading to discover the easiest and most effective methods to watch .MOV videos on a Windows computer.
How to Play .MOV on Windows
Some of the ways you can watch .MOV videos include using specific media players, converting the files to a compatible format, or utilizing certain media players’ on-board features. Knowing which approach to use, such content can be seen and enjoyed with ease.
Below is a tutorial for playing .MOV files on Windows:
- If you haven’t done so already, download and install a Windows media player to your computer (see the instructions below).
- Launch the .MOV player.
- Click the Videos and your Import Media Files button to import your .MOV file.

- Click the Play button in the preview window to start playing your .MOV file.

Download a Dedicated .MOV Media Player
There are several media players available that will let you play a .MOV file seamlessly. And as a bonus, many of them are free to download and use. MiniTool MovieMaker is such a free .MOV player for Windows that lets you import and play .MOV files with ease.
Follow these steps to use MiniTool MovieMaker:
- Download and install MiniTool MovieMaker on your Windows PC.

- Launch the program and close any template windows to access the main interface.

- Click the Import Media Files button, choose your .MOV file, and click Import.

- Drag and drop the .MOV file onto the timeline.

- Click the Play button in the preview window to play your .MOV file.

You can easily play .MOV files on Windows, as well as edit and convert your .MOV videos with this software. Effects, subtitles, audio, etc. can be added. In short, it’s an excellent free dedicated .MOV player for Windows users who want to have a simple time playing .MOV files.
Use Windows Media Player
Windows Media Player (WMP) is the default media player for Windows operating systems which comes preinstalled in all versions of Windows. However, additional software is needed to let WMP natively play the .MOV files. To play .MOV files on WMP, the 3ivx codec should be downloaded and installed as well.
Below are ways of playing .MOV files on Windows Media Player:
- If you haven’t done so, download and install the latest version of Windows Media Player.
- Download and install 3ivx codec software.

- Restart your PC.
- Right-click on the .MOV file you want to watch.

- Pick Open with… and select Windows Media Player.

- Select the .MOV file you want to watch and select Play.
Installing the 3ivx codec increases the number of file formats supported by WMP, such as .MOV, among others. By installing the codec, you can still use your preferred WMP interface whenever you want to view a .MOV files.
Use VLC Media Player
The VLC media player is a free multimedia player that supports many audio and video formats, including .MOV files. It is an open-source, cross-platform program.
To play .MOV files on VLC Media Player on Windows:
- Download the VLC media player, then install it.

- Open VLC media player.

- Clicking Media, then Open File… to bring up the file browser to navigate to your .MOV file.

- Click on the Play button to begin playing the video.

VLC is a simple media player for individuals who want to play .MOV files via Windows-based devices. Moreover, because it is open-sourced and can run on various platforms, it is a favorite of many media developers.
Use 5KPlayer
5KPlayer supports common formats like .MOV, MP4, AVI, MKV, FLV, WMV, MP3, and more, making it an excellent free media player for Windows.
To play .MOV files on Windows using 5KPlayer.
- Visit 5kplayer.com and download the latest version of 5KPlayer.

- Once installed, open 5KPlayer and click Switch to Video at the top right corner.

- Hit Import, then select the .MOV files you want to add to your library.

- Click twice on the .MOV file you want to watch, and it will start automatically.

The controls on the bottom of the window allow you to pause, move forward and backward, and raise and lower the volume. The next time you need to watch a .MOV video, just launch 5KPlayer, open your library, and double-click the movie.
It is easy to play .MOV files and other media types on Windows using 5KPlayer because of its intuitive interface and hardware acceleration with AirPlay support.
Use Media Player Classic
You can use Media Player Classic (MPC), a free, open-source media player that supports playing .MOV files and many other video and audio formats.
To play .MOV files on Windows using MPC:
- Visit the developer’s site to download Media Player Classic.

- Properly install MPC on your Windows PC.
- Launch Media Player Classic.

- Click Open File or just drop your .MOV files onto the MPC window.

- MPC will instantly start playing the .MOV video files.

MPC is a lightweight, bare-bones option for those who want to play .MOV and other media files in Windows. Because it is an open-source software, it tends to be updated frequently with new codecs and features.
FAQs
How can I play .MOV files on Windows with the help of MiniTool MovieMaker?
Download and install the program, import your file, drag it onto the timeline, and hit Play in the preview window.
What are other .MOV player features?
By using the .MOV player, you can edit your videos by adding subtitles, end credits and titles, or making color corrections.
Does Windows Media Player support native playback of .MOV video formats?
Windows Media Player cannot directly play .MOV files unless you add another software extension like 3ivx codec.
Why should I choose 5KPlayer for playing .MOV files?
Some of the best things about having 5KPlayer on Windows are its user-friendly interface, hardware acceleration, and AirPlay support. These make it one of the best options for playing various media formats including .MOV.
.MOV Forward With Your Video Viewing
Playing .MOV files on Windows should not be a concern anymore. Just follow these steps and use the right tools to be able to play your .MOV videos without any problems at all. You can utilize one of several different media players that have great functionalities, or you can convert the files to more acceptable forms using several converters.
Have you tried these methods to play .MOV files on your Windows PC? What worked best for you? Share your experiences and recommendations in the comment section below.
Disclaimer: Some pages on this site may include an affiliate link. This does not effect our editorial in any way.








































