When it comes to simplicity, security, and features, AnyDesk became an instant hit for latency-free desktop sharing, quickly surpassing TeamViewer. If you use it frequently, you must have faced the annoying screen freeze or the dreaded disconnected from the AnyDesk network error. Thankfully, you can resolve them with a few tweaks and certain in-app settings. Follow this guide to learn how.
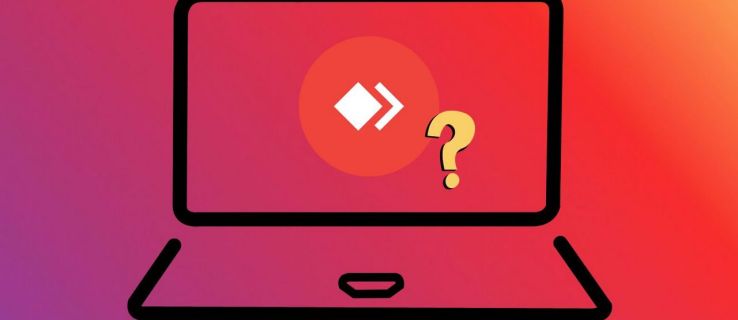
AnyDesk can disconnect abruptly during a session due to several underlying reasons. These include an unstable internet connection, block issues with Windows Firewall/antivirus, or incorrect internet protocol settings. These issues can crop up even when you have unattended access enabled on AnyDesk. Thankfully, you can easily troubleshoot AnyDesk’s connection problems.
Before you start, verify your desktop fulfills AnyDesk’s minimum requirements. Next, check your system is connected to a stable internet connection and sign in with the correct username and password instead of using the app in guest mode. You can test your connection speed with free online tools like SpeedTest and Fast.
1. Run AnyDesk as Administrator
Missing permissions are a common reason AnyDesk repeatedly disconnects during a screen-sharing session. To fix it, launch the AnyDesk app with administrative privileges. Doing this provides complete rights to the app for modifying or using system resources.
Right-click the AnyDesk icon on your desktop and click Run as Administrator. Alternatively, you can search the AnyDesk app in the Windows search bar and pick the run as administrator option.
2. Update AnyDesk to the Latest Version
An obsolete app version is a common reason behind connection issues with AnyDesk. Head to its settings and install the available update to get rid of random disconnection problems.
- Open AnyDesk and click the four-bar menu in the top-right to access Settings.

- Expand About AnyDesk in the bottom-left and install any available update.

- You can also check and install new updates from the AnyDesk’s home screen.
3. Uninstall and Reinstall AnyDesk
If updating AnyDesk doesn’t solve the disconnection problem, you can uninstall it and set it up afresh. Follow these steps for an easy fix:
- Press the Windows key and search Installed Apps in the search bar to open the associated system setting.

- Locate AnyDesk and click the three-dot icon to Uninstall it. Don’t forget to select Remove Configuration Files during uninstallation to remove all the app data, including your created alias.

- Next, head to AnyDesk’s website to download and install the latest compatible version for your desktop.
- Launch the downloaded application and click Install AnyDesk to install it on your device.

4. Permit AnyDesk Through Windows Firewall and Antivirus
Sometimes, Windows Firewall or your system’s antivirus incorrectly flags AnyDesk as malware. Consequently, all connection requests from the app are instantly blocked, giving rise to disconnection issues. To fix it, you must manually add an exception for AnyDesk to permit its usage through Windows Firewall and the antivirus software.
- Press the Windows key and search the Control Panel app to open it. Alternatively, press the Windows key + R and type control to execute and open the control panel app.
- Click Windows Defender Firewall.

- Next, click Allow an App or Feature through Windows Defender Firewall in the left sidebar.

- Click Change Settings.

- Enable AnyDesk for public and private networks and click OK.

- If you’re using the default Windows Security app for antivirus protection, open it.
- Expand Virus & threat Protection in the left sidebar and click Manage Settings.

- Scroll down to the bottom and click the Add or Remove Exclusions link.

- Further, click Add an Exclusion and pick the AnyDesk app to exclude it from the antivirus scanning.

If manually permitting the AnyDesk app doesn’t work, you can turn off Windows Firewall or disable Windows Defender on your PC for some time.
5. Enable Direct Connection
By default, AnyDesk uses the direct connection method to create a session tunnel between local and remote endpoints. This offers a fast connection speed, saving your session from unwanted disruptions and disconnections. Head to the AnyDesk app settings to verify it is enabled. You can also assign a different local port to create a direct connection.
If it doesn’t solve the issue, you can disable it and route your session through AnyDesk’s servers to share your screen.
- Open the AnyDesk app and click the four-bar menu in the top-right to access Settings.

- Expand Connection in the left sidebar and click Unlock to configure general settings.

- Ensure Allow Direct Connections is enabled. You can also specify a custom Local Port to establish a direct connection with your client.

6. Reset Local DNS Cache
A corrupted local DNS cache file is another common reason behind abrupt remote disconnection issues on AnyDesk. You can execute certain terminal commands on your desktop to flush out the DNS cache and reset Winsock, resolving the issue.
- Press the Windows key and search the Command Prompt app to run it with elevated permissions.

- Execute the following commands one after another to remove corrupted DNS cache files and reset the Winsock.
ipconfig/release
ipconfig/renew
ipconfig/flushdns
nbtstat -r
netsh int ip reset log.txt
netsh winsock reset
No More AnyDesk Disconnections
It’s frustrating when you need continuous access to a remote device through AnyDesk, but it keeps disconnecting. While there could be numerous issues in play, most fixes won’t take more than a few minutes to apply and get it running.
If you’ve decided to give AnyDesk a break, you can check other best AnyDesk alternatives to establish remote connectivity with clients and other devices.
FAQs
To remotely access an AnyDesk PC without permission, you must first enable the unattended access option and set a password. Once done, you can connect to the AnyDesk PC using the password and enable the ‘login automatically from now on’ option. After that, you can connect to the AnyDesk PC without requiring permission.
It usually happens when you’re running an outdated version or have a corrupted local DNS cache file in your system. Update AnyDesk and execute the above-listed terminal commands to resolve the disconnection problem.
Disclaimer: Some pages on this site may include an affiliate link. This does not effect our editorial in any way.

































