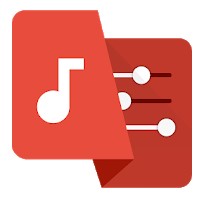Device Links
With so much video content available, you might want to start editing your own videos. Although this might seem a pretty complex thing to do, it actually isn’t – not if you’re using the right set of tools.
Depending on the device you’re using to edit your videos, you’ll have different apps that can help you with the task. Of course, video editing isn’t reserved only for computers. Nowadays, smartphones are powerful enough to help you play around with your videos.
How to Edit Videos on iPhone
Editing the videos you capture with your iPhone is easy on iOS. Thanks to the built-in Photos app, you can trim the videos with just a few taps.
- Start the “Photos” app on your iPhone.

- Tap the video you’d like to edit.
- When you open the video, tap “Edit.”

- In the main portion of the screen, you’ll see your video. Beneath it, there should be the video’s timeline.

- Use the sliders on both ends of the timeline to choose the starting and ending point for the video.

- Once you’re satisfied with the edit, tap “Done” in the top right corner of the screen.

- The next screen allows you to save the new version of the video. You have two options. “Save Video” will save the edited version of the file, without keeping the original. If you want to keep both the original and the edit, tap “Save Video as New Clip.”

If you’ve accidentally used the “Save Video” option, you can revert your video back to its original length.
- Open the edited version of the video in the Photos app.

- Tap “Edit.”

- Tap “Revert.”

- Tap “Revert to Original” and that’s it.

How to Edit Videos on a Mac
Luckily, Apple’s Photos app is also available for Mac OS X computers as well. The process of editing a video this way is pretty similar to the iOS version.
- Start the “Photos” app on your Mac. If you don’t have it in the dock, use Finder and search for it in the Applications menu.
- Now you should see the list of your photos and videos. Double-click the video you’d like to edit. If the video you want to edit is not on this list, just use the in-app browse option to locate it.
- Using your mouse or trackpad, hover the pointer over the video file.
- The action button should appear on top of the video – it’s the one that looks like a cog. Click it.
- Click “Trim” from the menu that appears.
- Now the editing window will show up, along with the video’s timeline.
- Use the yellow sliders to set the starting and ending time.
- Once you’ve done that, you can preview the new version of your video by clicking the play button.
- If you’re satisfied with the edit, click the “Trim” button to save the changes.
If you want to undo the trimming you did, follow the steps below:
- Open the edited version of the video in the Photos app.
- Click “Edit.”
- Click the action button, the one looking like a cog.
- Click “Reset Trim.”
How to Edit Videos on an Android Device
When it comes to Android devices, the Google Photos app is pretty capable for basic video editing. It allows you to play with any video you have on your Android smartphone or tablet. If you don’t have it on your device already, you can download it from Google Play.
- Start the Google Photos app on your device.

- Using the in-app browsing feature, navigate to the location of the video you want to edit.

- When you locate it, tap the video to open it.

- The video will start playing in Google Photos. Tap the screen once to see the pause button in the middle of the screen.

- Now tap the pause button to stop the video.

- Tap the “Edit” icon – it’s the middle one at the bottom of the screen.

- Beneath the video, you should see its timeline. Use the sliders on both sides of the timeline to adjust the starting and ending position.

- Once you set this, tap “Save copy” in the top right corner of the screen.

- Wait for a couple of seconds for your device to save the new version of the video – and that’s it.

Since Google Photos automatically saves the edited video as a new file, you don’t have to worry about it overwriting the original video.
How to Edit Videos on a Chromebook
If you need some basic editing options on your Chromebook, then the Google Photos app will be an ideal candidate. To learn how to trim your videos this way, check out the previous section which covers video editing on Android.
For anyone who wants to do more than simple trimming, they’ll have to use a third-party video editing app. Two of the most popular such apps for Chromebook are PowerDirector and Kinemaster. Unfortunately, you’ll have to pay to get the full suite of features these apps provide. Of course, both apps have a free version as well, giving you more features than Google Photos does.
PowerDirector is a capable editing app, optimized to work great with Chromebooks. Besides basic editing, it allows you to add music, effects, slow motion, and many other options. Compared to that, Kinemaster is a much more powerful video editor, but also more complex to learn how to use it. One of the greatest features is the frame-by-frame editing, which provides for professional-grade high-precision editing.
How to Edit Videos on a Windows 10 PC
Windows 10 comes with a built-in Photos app, which includes a lot of useful video editing features. If you want to trim a video that’s too long, this app makes it super-easy.
- Start the Photos app on your computer.

- Browse for the video you want to edit.

- Click the “Edit & Create” button in the top right corner.

- Click “Trim.”

- You’ll see white dots at both ends of the video timeline. Move them left and right until you trim the video to length you like.

- When you’re done, click “Save a copy” in the top right corner.

- Wait until the app completes processing the video – and that’s it.

Besides this, there are numerous other video editors you can use, some free, some not. It all depends on how much editing you’re planning to do and at what level. For example, Movie Maker is a free app, which provides some basic editing features. But if you plan to edit a lot of footage with various clips, image inserts, audio mix, effects, transitions, and whatnot, then you’ll need a professional tool for that. One of the best professional apps in the industry is Adobe Premiere, which unfortunately is not cheap at all.
How to Edit Videos Through an Online Web Service
If you occasionally need to trim a video or two, then perhaps the best solutions are online video editors. These websites allow you to do some basic video editing for free. That’s a pretty decent solution compared to apps you need to install.
Some of the most popular such websites are Clipchamp, WeVideo, and Adobe Spark. They all provide some decent video editing options free of charge. So make sure to check out each of them to find the one that’s best for your needs.
How to Edit Videos for YouTube
Being the largest video platform on the internet, YouTube realized how important it is to allow its users to edit videos. Although it doesn’t provide any advanced editing features, it’s quite enough to trim your videos and take out certain sections from the middle.
Of course, the first step is to upload your video to YouTube using your Google account. Once you’ve done so, go to the list of your videos and click “Editor” from the left menu. Now you’ll see your video and the timeline beneath it. Use the “Trim” option to change the starting and ending positions for your video. To remove the middle portion of your video, use the “Split” option.
When you’re done, you can either save the changes to your original video or create a new video based on the edit you just did.
How to Edit Videos for Instagram
If you need to edit videos for Instagram, there are many editing apps you can use. In the list below, you can find four apps that are quite popular and have a decent set of features.
- InShot – Trim, cut, and split your videos. Includes filters and effects, as well as slow- and fast-motion. You can also add stickers, text, and music.

- Quik – Created by GoPro, Quik allows you to import videos from any source and in various formats. You can add text, music, overlays, emojis, and many other bells and whistles to your video.

- Magisto – This one uses the power of artificial intelligence to help you make videos that really pop. Like other apps on this list, it can add animations, text, music, and filters to your videos.

- Adobe Premiere Rush – One of the main features of Adobe’s app is that it syncs everything you do in its dedicated cloud storage. What’s great about this is that it allows you to edit the same video from any device you use.

It’s worth pointing out that InShot, Quik, and Magisto require you to pay the subscription in order to use the full set of their features. On the other hand, Adobe Premiere Rush is completely free, but it comes with a 2 GB limit for your cloud storage. If you need more than that, you’ll have to pay for it.
How to Edit Videos for TikTok
TikTok is the second most popular video sharing platform today, right behind YouTube. Although TikTok has a built-in video editor, you’ll need an app to create videos that really pop out. Here are some of the popular apps you should try.
Video Editing Done Easy
Now that you know how to edit videos regardless of the platform you use, it’s time to get creative. Whether you want to trim down your home video or prepare an enticing social media presentation, you have the tools to do so.
Have you managed to edit the video you wanted? Which app do you find the most convenient for video editing? Please share your thoughts in the comments section below.
Disclaimer: Some pages on this site may include an affiliate link. This does not effect our editorial in any way.