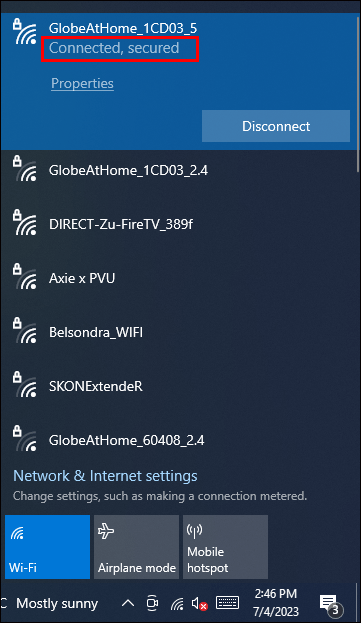There’s nothing worse than switching on your Windows computer only to find that your device doesn’t work as expected. For example, when you can’t even log in because Windows tells you that your computer is offline? These technical bugs can be a source of huge frustration. Fortunately, there’s usually a relatively simple solution to the problem.

This article will explain what to do when you see the “Device is Offline” message in Windows.
How to Deal with the Error that Your Device Seems to Be Offline in Windows
Dealing with such a trivial bug can easily make you lose focus on your work, as well as lose precious time. This can be a problem if it’s a time-sensitive task.
But don’t worry. Here are a few ways to fix this issue:
- Double Check Your Username and Password
Obvious as it may sound, this can often be the cause of the problem. Being absentminded while doing routine tasks can lead to obvious errors. Also, make sure that Caps Lock is turned off.
- Check Your Network Settings
Check if you have an internet connection on another device. If you do, review the network settings on the device that seems to be offline.
- Update Network Drivers
Open “Network Manager” and update your drivers.
- Verify Microsoft Server Status
As much as people hate hearing the cliché “It’s not you, it’s me,” in this case, it really might be Microsoft’s fault and not yours.
- Restart Your Computer
Sometimes the easiest solutions are the ones that get the problem solved. Trying this one definitely won’t hurt anybody.
- Reset Your Microsoft Account
Maybe there really is an issue with your account, rather than just entering the wrong credentials. Hackers are rife on the internet, after all. In this case, you should reset your account.
- Log in With a Local Account
If you’re in a hurry to get some work done, this might be your fastest option.
What Does “Device Is Offline” Even Mean?
Apart from being annoying, this error can be confusing for some users as well. So what does it mean?
Simply put, it means that your computer isn’t connected to the internet. As previously mentioned, this can happen to a single device in a network or the whole network. The first thing to do is to check if your other devices in the network are connected to the internet. This way, you’ll know if it’s just affecting one device or the entire network.
How to Reset Your Microsoft Account
One of the main reasons that you appear offline is your account. As previously mentioned, make sure:
- You’re entering the correct username and password
- Caps Lock is off
As much as these steps seem obvious, they’re often the reason why you can’t log into your Microsoft account.
However, if you’re doing everything right and there still seems to be a problem, this might indicate that your account was hacked. If that’s the case, you’ll have to reset your account. Note that it’s recommended to do it from another PC.
Here’s what you need to do:
- Type in your e-mail address and click “Forgot Password.”
- Select which option to send the verification code to.

- Click “Get code”.

- Type in the Code.

- Click “Next.”

- Type in your new password.

- Click “Next”.

- A message will appear “Security info updated”.

As mentioned, it’s recommended to log in from a different PC now. In order to log in with your newly established account, do the following:
- Restart the PC that was appearing offline.

- Make sure you’re connected to the Wi-Fi.

- Log in using your new password and click “Sign in”.
And that’s all you needed to do.
Logging in With a Local Account
This is the fastest solution when you don’t have time to investigate the cause of the problem and need to do something urgently.
Here’s how to log in to your Windows using a local account:
- Go to “Start.”

- Go to “Settings” and Click “Open”.

- Then choose “Accounts.”

- Then go to “Your Info.”

- Select “Sign in With a Local Account Instead”.

- Type in a username and password for your new account.

- Then go to “Next.”

- Select “Sign out and Finish.”

And that’s all you needed to do.
Bear in mind that using a local account will not provide you with the same service as logging into your permanent Microsoft account.
FAQs
Can I download apps when using a local account instead of my Microsoft account?
Unfortunately, the answer is no. Until you log back into your regular Microsoft account, you won’t be able to make any changes to your computer, such as downloading apps. However, using this type of account is one way of getting work done in case you have trouble connecting to your regular account.
Does it make a difference if I use a local account instead of my Microsoft account?
You might be unable to access your Microsoft account, if Windows claims your device is offline. Instead, you can log into a local account. But keep in mind that your preferences won’t be set up, you won’t be able to download apps, won’t have access to cloud storage, and this account will only exist on the computer where you’ve created it.
In case you can’t hold off on that work and have to do it on a local account, make sure to send it to someone via e-mail or WeTransfer. Otherwise, you won’t be able to access it after you log out of the local account.
What does it mean when a device is offline?
Simply put, the device isn’t connected to the Internet or an internal network. It can happen to both PC and printers and scanners. Fortunately, there are a number of ways of dealing with this issue.
Why does my computer go offline by itself?
The most common source of this issue is the router. Check if it’s plugged in properly. You should also keep it as close as possible to your computer and other devices using it. Maybe even try to reposition it, as walls or bulky objects can block or weaken the signal. Another reason you might have issues with connectivity are viruses. These can affect your Wi-Fi connectivity. Perform regular virus scans to keep your device protected and operating smoothly.
Nobody Wants to Be Offline in a Cyber World
There are a few ways to solve the “Device Offline” issue. You can log into a local account, check your network settings, update network drivers, verify Microsoft status, or simply restart your computer. Always remember to check the username and password you’re entering, and check if caps lock is on. Often the most obvious solution is the one that does the trick. However, your account may have been hacked. In this case, it’s best for you to recover it by obtaining a new password.
Have you had problems with appearing offline? If so, which solution did you use? Tell us in the comments section below.
Disclaimer: Some pages on this site may include an affiliate link. This does not effect our editorial in any way.