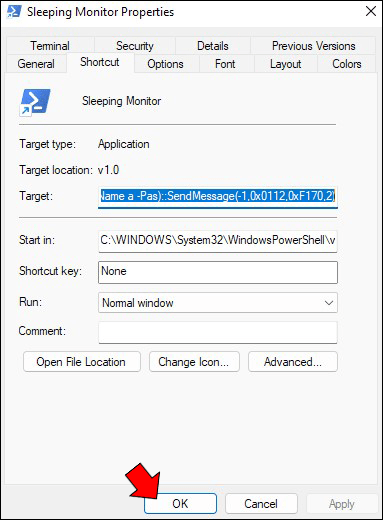If you’re like most people, you probably keep your monitor on all the time. But what if there’s a power outage and you don’t have a battery backup?

With just a few keystrokes, you can turn off your monitor so it doesn’t waste energy. In this article, we’ll show you how to do it.
How to Turn Off Your Monitor With a Keyboard Shortcut in Windows
Windows shortcuts are a handy way to access frequently used files and applications quickly. However, they can also be used to execute various commands.
Here’s how to turn off your monitor in Windows using a shortcut:
- Press “Alt + D” to minimize the windows of your machine’s currently running programs.

- Press “Alt + F4.”

- Select “Sleep” from the dropdown options on the next screen. This will put your computer to sleep right away.

To turn on your monitor again, you only need to press any key on your keyboard.
You may have noticed that the shortcut above isn’t a “true” shortcut because it’s not mouse-free. After pressing the keyboard combination keys “Alt + F4,” you still need to use your mouse to select the “sleep” option. But that’s where PowerShell comes in.
PowerShell is a command-line shell designed explicitly by Microsoft to automate tasks. It can do almost anything a Windows administrator needs to do daily, such as managing users, networks, and resources. It allows users to automate almost everything, from closing open programs to turning off the screen.
Here’s how to use PowerShell to turn off the monitor in Windows:
- Go to your Windows home screen.

- Right-click on the Desktop.

- Hover your mouse over “New” and select “Shortcut” from the context submenu.

- Paste the following Powershell command in the empty box.
powershell.exe -Command "(Add-Type '[DllImport(\"user32.dll\")]public static extern int SendMessage(int hWnd,int hMsg,int wParam,int lParam);' -Name a -Pas)::SendMessage(-1,0x0112,0xF170,2)"
- Click “Next.”

- Type a name for your shortcut, such as “Turn off Monitor” or “Sleeping Monitor.”

- Click the “Finish” button. This should create a desktop icon for your new shortcut.

- At this point, you need to set a keyboard combination that executes the shortcut. To do so, right-click on the shortcut and select “Properties.”

- Enter a keyboard shortcut in the box next to “Shortcut Key.”

- Click on “OK” to save the changes.

And that’s it! To run the shortcut, press the keyboard combination you’ve just created to open a Command Prompt window on your screen. The screen should go off a few moments later (approximately 2 seconds). A simple mouse click will light up the screen when you’re ready to continue working.
How to Turn Off Your Monitor With a Keyboard Shortcut on a Mac
Like Windows, macOS allows users to use numerous keyboard shortcuts to automate tasks that would otherwise take longer. But while Windows doesn’t have a built-in keyboard shortcut to turn off the screen, macOS has one: “Control + Shift + Eject.”
The best thing about this keyboard shortcut is that it turns off the screen without going to sleep. This means you can continue your work immediately after pressing any keyboard button. You won’t be prompted to unlock the screen or enter your local Windows password.
However, if you want to turn off the screen and simultaneously put your computer to sleep, the keyboard shortcut is “Option + Command + Eject.”
How to Turn Off Your Monitor With a Keyboard Shortcut on a Chromebook
Chromebooks are designed for ease of use, and one of the features that makes them so user-friendly is that you can quickly turn off the screen. You can also turn off your monitor by putting your Chromebook into “sleep” mode. Here’s how:
- Press the power button for three seconds. A power menu will appear.

- Select “Sleep” to turn off the screen.

The Chromebook will enter sleep mode, and the screen will go dark. To wake it up again, press any key or the power button.
Sleep mode will turn off the screen and most of the internal components but will keep the RAM powered so you can quickly resume working when you open the lid again.
How to Turn Off Your Monitor With a Keyboard Shortcut on a Linux Device
Control over your monitor on Linux devices boils down to Display Power Management Signaling (DPMS).
DPMS is a feature supported by most video cards and monitors that allows the computer to turn off the display when it is not in use. This can save power and reduce eye strain if you tend to leave your computer on for long periods.
In Linux, you can use DPMS to turn off your screen with a simple command.
First, open a terminal window and type “xset dpms force off.” This will immediately turn off your screen. If you want to turn the screen back on, type “xset dpms force on.”
You can also use this command to put your computer into standby or suspend mode. The command “xset dpms force standby“ will put your computer into standby mode, and “xset dpms force suspend“ will suspend the screen (launch sleep mode).
Keep in mind that using DPMS will not save any unsaved work; make sure to save your work before using these commands.
Prolong the Life of Your Monitor
When you leave your computer for an extended period, taking a few precautions is essential to ensure it will be in good working order when you return. One of the most important things you can do is to turn off your monitor.
While it may seem small, turning off your monitor can help avoid burn-in and extend its lifespan.
Disclaimer: Some pages on this site may include an affiliate link. This does not effect our editorial in any way.