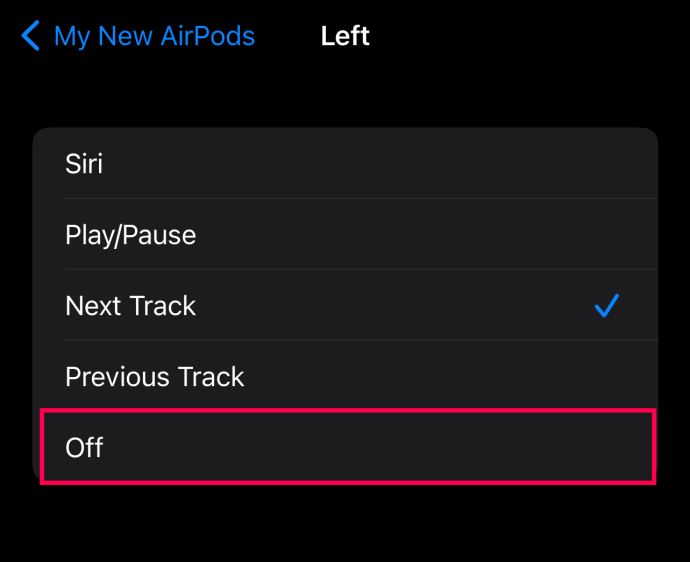Device Links
If one or both of your AirPods fall out of your ear, the music stops playing automatically. But what happens if your AirPods keep pausing even when they’re still in your ears? Fortunately, this frustrating problem can be fixed easily.

In this article, we’ll tell you why your AirPods keep pausing and provide possible solutions to have you back to listening to uninterrupted music in no time.
AirPods Keep Pausing With the iPhone
If you noticed your AirPods keep pausing with your iPhone, there are several factors to consider:
Proximity
AirPods have a range of about 30-60 feet. They sometimes work even when they’re about 100 feet from your device. However, this isn’t always the case. The range will decrease if there are obstacles, such as walls between your iPhone and AirPods. If you notice your AirPods are frequently pausing, they might be too far from your iPhone.
Automatic Ear Detection
AirPods have built-in proximity sensors that allow them to detect when you put them in your ears. Due to these sensors, AirPods will automatically play your music once they’re in your ear and pause it once you take one or both of them out. If your music pauses when the AirPods are still in your ear, there might be something wrong with the sensors.
To establish if the proximity sensors are the cause of your problem, follow the steps below:
- Go to Settings.
- Tap Bluetooth.

- Tap the letter i next to AirPods.

- Switch the toggle next to Automatic Ear Detection.

Once you’ve disabled this feature, check if your AirPods are working correctly. Keep in mind this reduces the battery life because they will keep playing your content regardless of whether they’re in your ears or not.
Double-Tap Action
You can customize what happens when you double-tap one of your AirPods. Among other options, you can pause the content you’re playing by double-tapping. The double-tap function may be the reason your Airpods are pausing if you’re accidentally touching them or they’re malfunctioning.
First, put at least one Airpod in your ear. Then, follow these steps to change the double-tap feature:
- Open the Settings on your iPhone and tap Bluetooth.

- Tap the i icon to the right of your Airpods.

- Tap the Left Airpod.

- If there is a check next to the Play/Pause option, select one of the other options. Or turn the feature Off.

- Go back to the Airpods information page and repeat the steps for the Right Airpod.
Try cleaning your Airpods before turning off the feature if you enjoy using the tap feature. Dust and debris can cause your Airpods to malfunction.
Connection Problems
AirPods might be pausing due to connection issues. You can try putting the AirPods in the case for about 20-25 seconds and then reconnecting them.
You can also manually force the connection:
- Open the Control Center.

- Tap the upper-right corner of the Now playing box and select AirPods.

If this doesn’t work, the problem might be with your phone. Try disabling and enabling Bluetooth or restarting the phone. If this doesn’t work, try restarting your AirPods and then reconnecting them to your phone.
AirPods Keep Pausing With Android Device
Proximity
If your AirPods keep pausing, the problem might be that they’re too far from the source, in this case, your Android device. Per the manufacturer’s advice, AirPods should work within 30-40 feet of the source. But since walls and other obstacles can affect the range and reduce the signal, try keeping your AirPods and Android device as close as possible.
Automatic Ear Detection
AirPods have a feature called Automatic Ear Detection. This lets them detect when they’re in your ears and playing your content. Once you remove one or both of them, the content will be paused. Sometimes, you can experience issues with these sensors.
If you suspect you’re having problems with the sensors, follow the steps below to disable this option:
- Go to Settings.

- Tap Connections > Bluetooth; you might need to tap on Bluetooth depending on your Android device.

- Tap the gear icon next to AirPods.

- Switch the toggle to turn off automatic ear detection.
Check if your AirPods are functioning properly now. Keep in mind the battery of your AirPods will have a shorter lifespan since they will play content even when not in your ears.
Connection Problems
AirPods might be pausing due to a poor connection. Try keeping them in their case for about 20-25 seconds and then reconnecting them.
You can also reconnect them in Settings:
- Go to Settings.

- Again, tap Connections > Bluetooth or just Bluetooth.

- Tap the gear icon next to AirPods.

- Now, tap Unpair.

- Pair them again.
If this doesn’t work, try restarting your phone or your AirPods. Once you re-establish the connection, your AirPods should work properly.
AirPods Keep Pausing Video
If your AirPods are pausing a video you’re watching; there are a few things to check. Often, the problem isn’t with the AirPods but with the player or the device you’re using. That’s why it’s important to establish what the problem is and try to find a solution.
First, let’s start with the AirPods:
- Check the condition of your AirPods – if your AirPods are dirty or dusty, this can be the reason why they keep pausing your video. Try cleaning them gently.
- Check the battery – if the battery on your AirPods is low, it can interrupt your videos. Try charging your AirPods to ensure this isn’t the problem.
- Automatic Ear Detection – this feature on AirPods enables them to play music only when they’re in your ears. Sometimes, the sensors can malfunction. Disable this feature in Settings to check if this is the problem.
- A glitch between the video player and your AirPods – there might be a temporary glitch in the video player that’s causing the interruptions of your videos. If you suspect this is the case, try using another video player.
Other problems can cause constant pausing of your video:
- Connectivity issues – you might be experiencing connectivity issues between AirPods and the device you’re using. If you’re watching the video online, you might have internet issues. Try re-establishing the connections or using another device to ensure your network is working properly.
- Video player updates – if you’ve recently updated the video player you’re using, the new updates might not work well with your AirPods. Try deleting the new updates and using the older version of the video player.
- Smart Pause – the smart pause feature is often present in Android devices. By making a certain gesture, you can pause the content you’re watching/listening to. Go to Settings to check and customize this feature, along with other gesture features that might be enabled.
Frequently Asked Questions
Here are the answers to more questions you may have about the Airpods.
AirPods Keep Pausing Spotify
AirPods can interrupt the content you’re listening to on Spotify. If you’re trying to establish the cause of this, check out the potential issues below:
Automatic Ear Detection – the sensors in your AirPods allow them to play music only when they’re in your ears. If you take one or both out, the music will automatically pause. These sensors can occasionally malfunction, or there could be a temporary glitch. Disable this feature in Settings to establish if this is the cause.
Check Bluetooth – if the Bluetooth on your AirPods is malfunctioning, it might pause Spotify. To find out if this is the issue, try listening to a few songs without AirPods or with another pair of Bluetooth headphones/earphones. Then, reconnect the AirPods. If Spotify pauses only with AirPods, it means there’s a problem with Bluetooth.
Check your internet connection – if you’re listening to Spotify using the internet, check your connection. Spotify can often pause if the signal is poor.
No Interruptions With AirPods
Although you might experience some issues with AirPods, it’s important to note they are usually very easy to fix. AirPods allow you to enjoy music without unnecessary cables, offer high-quality sound, and are user-friendly.
If your AirPods keep pausing, we hope this article has helped solve the problem and that you can now enjoy your favorite content without interruptions.
Do you use AirPods? Have you ever experienced any issues with them? Tell us in the comments section below.
Disclaimer: Some pages on this site may include an affiliate link. This does not effect our editorial in any way.