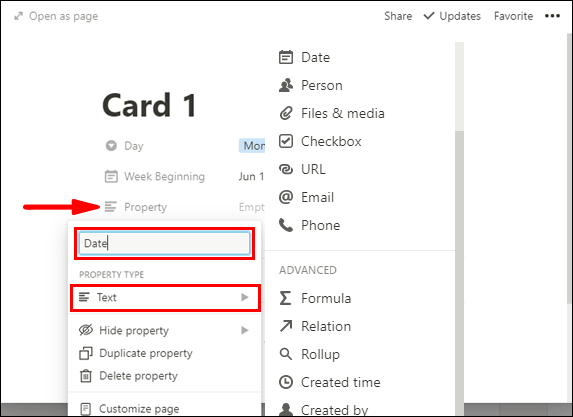Productivity software – Notion – is used for tracking and monitoring tasks, projects, and storing your online documents. Notion calendars are, in essence, databases that make it easier to see your information organized by dates. If you want to know how to create a Notion calendar, we’ve outlined the steps in this article.

We’ve also described how you can create a weekly calendar, customize your calendar, and create different views when using Notion via desktop.
How to Make a Calendar in Notion?
To create a calendar view of an existing Notion table:
- Launch Notion and go to the table where you want to insert a calendar.
- Click + New Page in the lower left corner.

- Click Calendar in the menu.

- Choose + New Database to insert a full calendar.

- You will now have a full-view calendar.

You can also convert a table to a Calendar. Here’s what to do:
- Click on the three-dot icon on the top-right of your table’s title.

- From the view menu, click Layout.

- Select the “Calendar” view option.

- Your calendar view will display your tasks by date.
How to Make a Weekly Calendar in Notion?
To make a weekly planner template using the board and calendar view combined:
- Launch Notion and create a board database view by entering “/board.”

- Open “Card 1,” then click on “Status.”

- Click Edit Property.

- Change the “Select” property to “Multi-select” by clicking on “Select” > “Multi-select.”

- Then enter all the days of the week by clicking on the “Empty” field to the right of “Status.”
- These will be the titles of the boards to move your tasks.
- To delete the options automatically included – “Not started,” “In progress,” and “Completed.” Click on them, then on the three-dotted icon that appears, and select “Delete” > “Remove.”

- To display the day, click on “Status” and enter “Day,” then “Multi-select” > “Select.”

- Click the three dots next to any pre-populated information and click Delete.

- Type your days of the week. Then, click the three-dot icon to color-code them.

- To change the assigned column into a date column, click on “Assign” > “Person” > “Date.”

- Click on the “Empty” field to the right of “Assign” and select the date.

- Click on “Assign” and enter “Week Beginning.”

- Because we can’t use a select property to change a date, we’ll use a formula to see the task in a calendar view:
- Click on “Add a property” and name the property “Date,” select “Text” under the Property Type.

- Select “Formula,” then click on the “Empty” field to the right of the ‘Date” property.

- Click on the “Day” property. prop (“Day”) will appear in the “Type a formula” text field at the top.

- Next to prop (“Day”) enter == (two equals signs) Tuesday”).
So it reads:- prop (“Day”) == Tuesday”)

- prop (“Day”) == Tuesday”)
- Now we need to add one day to the date column that we’ve put in as “Week Beginning;” otherwise, it will always be Monday. For Tuesday, we’ll add one day to the original date. To do this:
- Type in ?dateAdd(prop( “Week Beginning” ) ,1, “days”) : prop(“Week Beginning”)
- With this, we are asking, if the day is “Tuesday,” then add one day to the “Week Beginning,” if it’s not “Tuesday,” then use “Week Beginning:”
Altogether it reads: - prop (“Day”) == Tuesday”) ?dateAdd(prop( “Week Beginning” ) ,1, “days”) : prop(“Week Beginning”)

- With this, we are asking, if the day is “Tuesday,” then add one day to the “Week Beginning,” if it’s not “Tuesday,” then use “Week Beginning:”
- Then select “Done.”

- Click on “Tuesday,” and you’ll see that “Date” has changed to Tuesday’s date.

- This formula will only work for Monday and Tuesday – for the rest of the week:
- Click on “Tuesday,” and you’ll see that “Date” has changed to Tuesday’s date.
- Click on the Date to open the Property window.

- Then copy the following:
prop (“Day”) == Tuesday”)?dateAdd(prop( “Week Beginning” ) ,1, “days”) : part of the formula.
- Paste it in before the following:
prop(“Week Beginning”)part.
Altogether it reads:prop (“Day”) == Tuesday” ) ? dateAdd(prop( “Week Beginning” ) ,1, “days”) : prop (“Day”) == Tuesday”) ? dateAdd(prop( “Week Beginning” ) ,1, “days”) : prop(“Week Beginning”)
- Replace the second “Tuesday” with “Wednesday.”

- Replace the second
,1, “days”)part with “2.”
Altogether it reads:prop (“Day”) == Tuesday”) ? dateAdd(prop( “Week Beginning” ) ,1, “days”) : prop (“Day”) == Wednesday”) ? dateAdd(prop( “Week Beginning” ) ,2, “days”) : prop(“Week Beginning”)
- Repeat steps 18 – 21 with the following:
- “Thursday” add 3 days

- “Friday” add 4 days

- “Saturday” add 5 days

- “Sunday” add 6 days

- “Thursday” add 3 days
- Then select “Done.”

How to Delete a Calendar in Notion
If you made a mistake and need to remove a calendar in Notion, you can. Here’s how:
- Open Notion and navigate to the page with your calendar.
- Click the three-dot icon.

- Click Delete View.

How to Add a Calendar to an Existing Page
If you want to insert a calendar to a page, here’s what to do:
- Open the Notion page where you need to insert a calendar.
- Click to insert text. Then, type /calendar.

- Select one of the options on the right.

Additional FAQs
Here are the answers to more of your questions about Notion calendars.
How Do You Create a Calendar View in Notion?
To create a calendar view of an existing Notion table:
1. Launch Notion and go to the table you wish to create the calendar view.
2. Ensure your table has at least one date column.
3. Click on the “Add a view” button on the top-left of your table’s title.

4. From the view menu, enter the name of your view.
5. Select the “Calendar” view option.

6. Then click on the “Create” button.

· Your calendar view will display your tasks by date.
How Do You Make a Custom Calendar in Notion?
You can customize your Notion calendar in the following ways:
By Editing Properties
To define your calendar, you can use as many properties as you wish to display the information you require and provide context:
1. Add a new card to your calendar and click on “+ Add a property” from the page that opens. Or, from the top of your calendar, click on “Properties” > “+ Add a property.”
2. Name the property and choose its type via the “Property Type” menu.
3. To remove or copy a property, to the left of it in the “Properties” menu, click on the **⋮⋮** icon for the property options.
By Moving and Stretching Cards
You can rearrange the cards on your calendar by dragging and dropping:
· Select and long-press any card to drag and drop to any day on your calendar.
· To span a card over several days:
1. Hover over its right or left edge.
2. Then click and drag it in either direction to expand it.
By Displaying, Hiding, and Ordering Properties
You can decide which properties you wish to display on your calendar cards. E.g., type of assignment or priority status etc.:
· Select “Properties,” then click on the switches beside the properties in your database to hide or display them.
· Use the **⋮⋮** icon to rearrange the order the properties display on your calendar cards by dragging them up or down the “Properties” menu.
How Do You Add an Event to a Calendar in Notion?
You can add a new card for an event to your calendar in the following ways:
• To create a new event on a particular day, hover your mouse over the day, then click on the “+” that appears.
• To create a new card on the day[s] you’ve specified via the date property your calendar uses, click on the “New” button from the top-right.
• You can span an event over more than one day by hovering over the right or left edge of the card, then drag to expand in the required direction.
How Do You Edit a Calendar Entry in Notion?
To edit a calendar entry:
1. Select the entry you wish to edit from the calendar view.
2. The Notion page for the entry will display.
3. Make your changes; they will be saved automatically.
How Do You Edit a Calendar View in Notion?
To create a different view of your calendar:
1. Launch Notion and access your Calendar.
2. Click on the “Add a View” option from the top left of the calendar.
3. Select the view you want from the drop-down list of options.
4. Give your new view a name, then hit “Create.”
To create views showing the different filters applied to your calendar:
1. From the “Content Calendar” page.
2. Click on the downward pointing arrow next to your newly created calendar view.
3. Select “Add a View” > “Calendar,” then enter its name and “Create.”
4. Select the “Filter” option from the “Properties” options towards the right.
5. Click on “Add Filter.”
6. Click on the “Name” downward pointing arrow to select the filter name.
7. Then click on the “Select an Option” downward pointing arrow to select the filter option.
To switch between your different calendar views, click on the downward pointing arrow just above your calendars on the left for the “View menu.”
Productivity Increase With Notion Calendars
The Notion application offers project management features like databases, Kanban boards, calendars, etc., to help with productivity and knowledge management. The calendars useful for a birds-eye-overview of your timelines for launches, projects, and all your important dates.
Now that we’ve shown you how to create a Notion calendar, customize it, and set up different calendar views, has using the calendar helped to improve your productivity? What do you like and dislike about Notion calendars? We’d love to hear about your experience using Notion; let us know in the comments section below.
Disclaimer: Some pages on this site may include an affiliate link. This does not effect our editorial in any way.