Accidents happen if you work in Git. You might’ve accidentally included a file that shouldn’t be there, or your commit isn’t very clear. These are just some scenarios when you might want to delete a file from a commit.
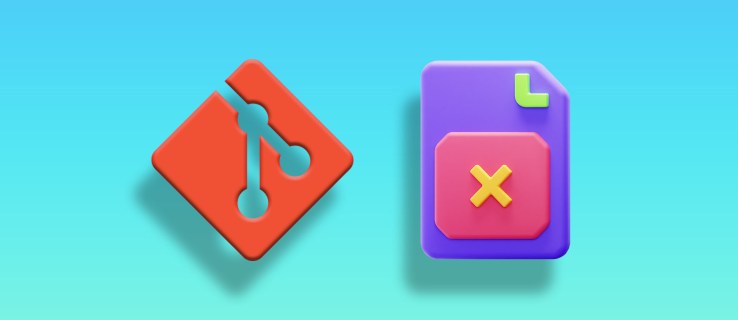
This guide will tell you exactly how to delete a file from a commit and why you should be extra cautious about Git file deletion.
How to Remove a File From a Git Commit
There are a few ways to delete a file from a Git commit, depending on whether it’s a local commit or you’ve already pushed it to a remote repo. The simple way would be to delete the entire commit in Git, but if you want to hold onto most of the files, here’s how you can use “git reset” to delete a file from a local repository:
- Use git log to find the commit that has the file you want to remove.
- Execute git reset –soft HEAD^ to undo the last commit but keep the changes in the staging area.

- Unstage the file you want to remove with git reset HEAD <file>.

- Commit the rest of the files again using git commit -m ‘Your commit message.’

Since the Git 2.23.0 update, you can also use “git restore” like this:
- Enter git restore –staged <filepath> and replace “filepath” with the file you wish to remove.

- Then commit: git commit -c ORIG_HEAD.

Another alternative to completely remove the file is to do this:
- Remove the file with git rm <filename>.

- Replace “filename” with the file’s actual name.
- Commit with the amend flag by entering git commit –amend.

The “rm” command removes a file from both the working tree and the index. That means it will be completely gone from both the local and remote repos. It’s a useful command when you’re tracking a file and later decide it doesn’t need to be tracked anymore, so you can delete it from the entire project.
You can also consider deleting the Git branch itself if you want to remove all commits and files in a branch.
Why Remove a File From a Git Commit?
There are several reasons why you might need to remove a file from a Git commit. Let’s take a look at a few.
Simplifying Commit History
In large and complex projects, the commit history can become over-encumbered with changes, updates, and fixes. And some of these changes simply don’t need to be there. Sometimes, a file might be committed that doesn’t do any favors to the project’s progress or clarity – like an experimental feature that didn’t pan out or a temporary file that has overstayed its welcome.
Removing such files from commits can significantly declutter your project’s history and make it easier for team members to understand the development timeline. If you’re part of a team, a clear and concise commit history helps your team members align with your project’s evolution and keeps them in the know without wasting time deciphering complex code.
Correcting Mistakes
Correcting mistakes is perhaps the most common reason for removing a file from a commit in Git. For example, you may have been running late on a project and, in haste, accidentally added a debug log file to your commit. Or, after committing, you realized that you included a version of a file that isn’t final or up-to-date but an older WIP. Alternatively, the file could be something completely undesirable or harmful.
In such situations, deleting a file from a commit preserves the integrity of your commit history and keeps it clean from unnecessary or potentially harmful files. You want to ensure that only the intended content makes it to the final draft.
Removing Sensitive or Classified Data
It’s easier than it may seem to accidentally commit sensitive data. But it’s a mistake that could have serious implications. For example, API keys are a big part of many coding projects nowadays, especially with the rise of AI and more intense web integration. But API keys are private and must be kept away from prying eyes. You could be working on a new feature using an API and accidentally commit a file that contains the key or a configuration file with database credentials.
This kind of oversight can cause security vulnerabilities, potentially exposing sensitive information to unauthorized individuals. In such scenarios, removing the file from the commit goes beyond simple error correction – it’s something you must do, especially if you’re working as a part of a team or for a company. It’s akin to realizing you’ve accidentally shared a confidential document in a public folder and quickly moving it somewhere safe.
Considerations to Keep in Mind
Sometimes, deleting a file from a repository isn’t as straightforward as you’d like. Avoid these possible issues.
Repository Conflicts
Removing files from public or shared commits isn’t something you should do casually. Depending on the file’s nature and project type, it could considerably frustrate or confuse those on your team. Moreover, it causes conflicts between their local repositories and the remote. So, before you delete a file, have a quick chat with your team and explain to them what you’re doing and why.
This could be as simple as sending a message on your team’s chat platform or bringing it up in a stand-up meeting. This heads-up is not just about being courteous. It lets your team members continue their work disrupted. It also opens the door for feedback – maybe a teammate has a reason for keeping that file in the commit, or perhaps they have a better solution to the problem at hand.
Lost Data
When decluttering your repository, you don’t want to throw away something that is important, especially in larger projects. So before you commit to deleting a file, take a second, even a third, look at the file you’re about to remove.
Ask yourself, “Does this file contain any code, data, or information that might be needed later?” It’s like going through an old folder on your computer; sometimes, you find files that seemed unimportant at the time but hold value now. This way, you won’t end up in a situation where you’re frantically searching for a piece of code or data that you mistakenly deemed unnecessary before.
Revert Is Better for Public Repositories
When dealing with public repositories, it’s often better to use “git revert” as a non-destructive way to remove something from the repository. It lets you undo changes in a transparent and traceable way that your team members can easily follow.
If you’re working on open-source projects or any public collaborative effort where changes can affect a wide range of contributors, this keeps everything clear. The command “git revert” essentially creates a new commit that undoes the changes from a previous one without altering the project’s history. It’s respectful to other collaborators, and it maintains the continuity and integrity of the project’s timeline. You are openly correcting a mistake in a group project and preserving everyone’s contributions. And the project’s history remains intact for all to see and understand.
Keep Git History Tidy
It’s easy to accidentally include a file that has no place in a Git commit into a Git commit. Luckily, it’s also easy to revert this inclusion. Depending on what you want, there are different ways to accomplish this. Just remember to keep your team in mind if you’re a team member, and keep the local and remote repositories consistent.
Have you ever accidentally included a wrong file into your Git commit? What was your solution? Drop a comment below. We are always eager to read them.
Disclaimer: Some pages on this site may include an affiliate link. This does not effect our editorial in any way.






















