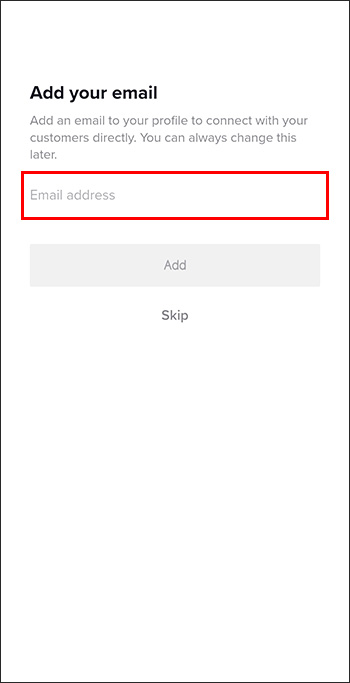If you wish to sort TikTok videos from a specific creator by most viewed, you’ll be disappointed to hear that TikTok doesn’t exactly offer this option yet. Sorting is one of the harder and costlier things in programming, so apps like TikTok rarely offer these more advanced features.

However, there are several ways to sort videos on TikTok by using other apps or tools. Some of these solutions can be more technologically demanding, so this article will walk you through each process of sorting videos on TikTok by most viewed, starting from the simplest one.
Looking at the Pinned Videos
Since TikTok gives you the option to pin videos at the top of your page, most creators pin their most popular videos. Those videos are usually the ones others recognize them for, and coincidentally, they usually have the most views.
Therefore, the easier way to find the most viewed videos, and the only way that doesn’t require leaving the app, is by checking out the videos that appear first when you open someone’s account. Of course, as TikTok allows you to pin only three videos, there might be other videos that have just as many or even more views.
Using the “Sort For TikTok” Chrome Extension
A more advanced way of sorting TikTok videos by most viewed is by using “Sort For TikTok.” Sort For TikTok is a completely free Chrome extension that relies on donations and doesn’t require any permission from you.
Here’s how to download and install the “Sort For TikTok” Chrome extension on your PC, laptop, or Mac.
- Open the Chrome browser on your PC, laptop, or Mac.
- To ensure that the extension can be downloaded, you need to be logged into your Google account.

- Once you’re logged in to your Google account, type in “Sort For TikTok” in Google’s search bar.

- The first result will probably be the link that leads you to the extension in the Chrome Store. Here you can read additional information about the extension.
- Click on “Add to Chrome” and wait for it to download the extension. You’ll get a pop-up notification informing you that the extension has been installed.

- Next, open a new tab on your browser and go to TikTok.
Note: “Sort For TikTok” doesn’t read, collect, or share users’ information, but for extra protection, it’s best not to be logged into your TikTok account while sorting others’ videos by most viewed.
- Find the account with the videos you want to sort by most viewed and go to their profile where all of their videos are listed.

- Click on the puzzle piece in the top right corner of your browser and find the “Sort For TikTok” extension.

- Tap on the extension.

- Tap “Start” and wait a few moments until the extension sorts the videos.

- Now you can view a user’s TikTok videos sorted from the most viewed to the least viewed.

Note: This extension is intended for TikTok only, so you can’t use it to sort videos on any other app or platform. It also doesn’t provide sorting by any other criteria, such as likes or shares.
Using the Retroplay App
The Retroplay app offers another way to sort TikTok videos by most viewed. However, this app only lets you display up to 10 most viewed videos. This is due to the app’s original purpose, which was creating collages of a creator’s most viewed videos.
That being said, you can still sort at least 10 videos of your new favorite TikTok creator. Follow these steps:
- Go to Google Play if you have an Android phone or to the App Store if you have an iPhone device.
- Type “retroplay” in the search bar.
- Click on the app whose icon looks like a pink movie ticket.
- Once you confirm that this is the app you’re looking for by reading its description, click “Install.” After waiting for a few moments, the app will be installed on your device.
- Next, go to TikTok. If you don’t have the app installed, install it first by going back to Google Play/the App Store.
- Find the TikTok account with the videos you want to sort by most viewed. You do this by clicking the magnifying glass icon in the top right corner.
- Copy the creator’s username and exit TikTok.
- Open the Retroplay app and click the button in the center to “Create a new collage.”
- Paste the copied username.
- Click “Next,” and you’ll have a list of the 10 most viewed TikTok videos from that user. You can also continue using the app and create a collage of the videos.
Using TikTok Analytics Tool
If you’re interested in the number of views of your own videos, you can do that by accessing the TikTok Analytics tool. To do this, you’ll have to convert your personal account into a professional one. This upgrade comes for free and is available to all TikTok users. Here’s how you do it:
- Launch the TikTok app.

- Go to the profile icon in the bottom right corner.

- Click on the three horizontal lines in the top right corner.

- Select “Settings & Privacy” from a pop-up menu.

- Click “Account.”

- Select “Switch to Business Account.”

- Tap “Next” four times while you read about everything a professional account offers.

- Choose a category that best describes your content. This step is less important because it won’t be displayed publicly, but it might help the TikTok algorithm direct your videos to specific consumers.

- In the next step, you can add your email address. Skip this step if you’d rather not do so.

- You’ll be offered the opportunity to create a new video immediately, but you can also skip this step by selecting “Maybe later.”

- “You’re all set” will appear on the screen, and you’ll have to click the “X” button in the top left corner.

Now that you’ve converted your account to a professional one, you can access the Analytics tool and see your videos from the most viewed to the least viewed one. Follow these steps:
- Open TikTok.

- Go to your profile by clicking on the profile icon in the bottom right corner.

- Click on three vertical lines in the top right corner.

- Tap “Business suite” from the pop-up menu.

- Click “Analytics.” Here you can see the overview of your video views, your most popular videos, and much more.

- Tap “Video” from the selection of options at the top of the screen.

- Your videos will be sorted by the most recent, and you’ll be able to see the number of views, likes, and comments for each video.
- To change the default sorting, click on “Filter” in the right corner.
- Change the sorting from “Most recent” to “Most number of video views.”

Now you have the list of your videos from the most viewed to the least viewed.
If you don’t want to switch your personal account to a professional one, you can still view the overall viewership of your videos in the Creator tools section. You can see the “Key metrics” such as video views, likes, profile visits, comments, shares, and unique viewers from the last seven days, 28 days, and 60 days, or you can customize the number of days.
FAQs
Can you sort videos by date on TikTok?
You can sort your and other users’ videos by date by going to the account and clicking on six lines in the middle of the screen. The default sorting is usually by date, but you can also sort them by most popular. However, this doesn’t necessarily mean that the videos are sorted by number of views.
Can you sort TikTok videos into playlists?
Yes, you can sort videos into playlists, but only if you have a certain number of followers. Then you can click on the “+” icon, enter the name of the playlist, and tap “Next.” Include the videos you want by checking the box next to them, arrange them in your preferred order, and click “Create playlist.”
Can you sort TikTok videos by hashtag?
Yes. You can sort videos with a certain hashtag by relevance, likes, and date posted in the past 24 hours, this week, this month, the last three months, or the last six months. You only need to type in the hashtag, go to the “Videos” section, and click the filter icon in the top right corner.
Get Inspired and Start Creating
If you need some inspiration for your next TikTok video, try looking at what content brings the most views. You can do this by sorting other users’ TikTok videos by most viewed. To achieve that, use the tips from this article and start creating your next video right away.
Have you already tried sorting TikTok videos by most viewed? Which solution from this article helped you? Tell us in the comment section below.
Disclaimer: Some pages on this site may include an affiliate link. This does not effect our editorial in any way.