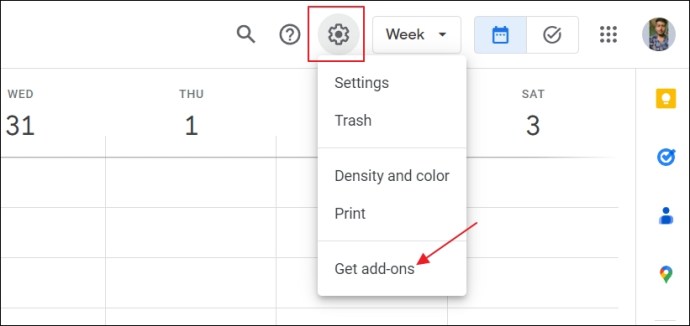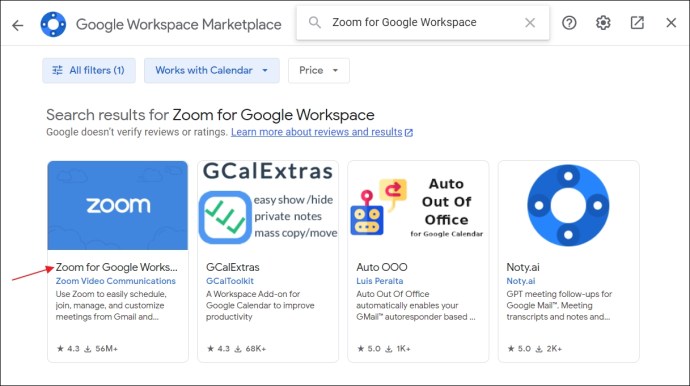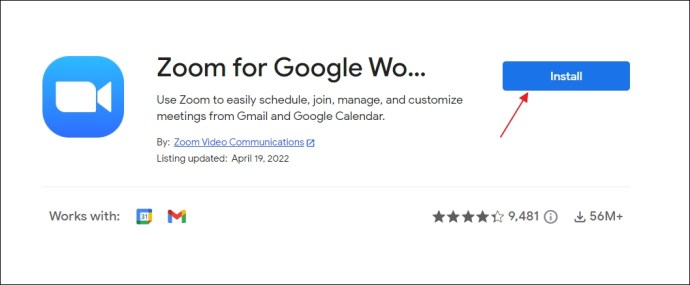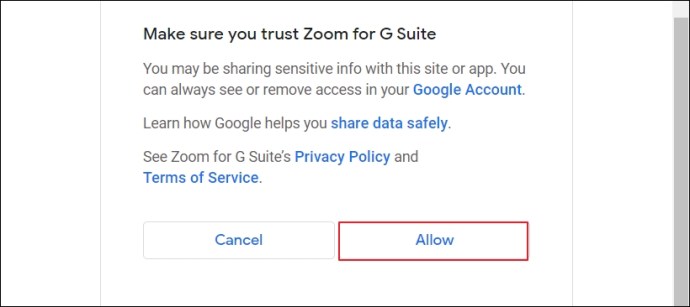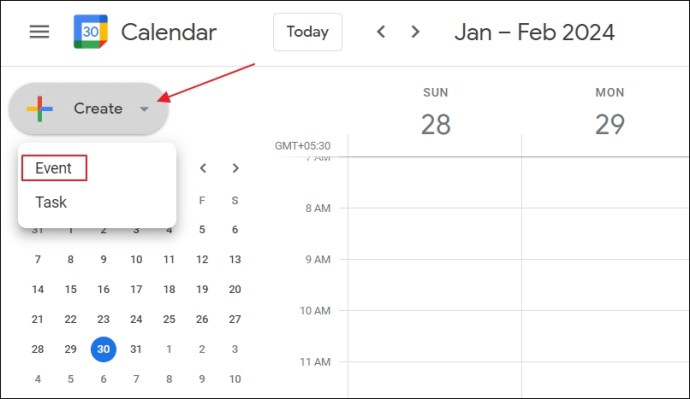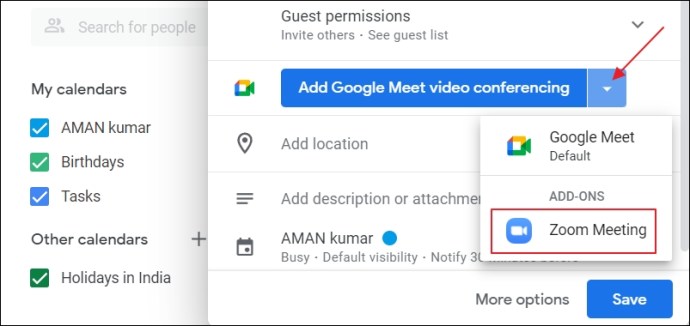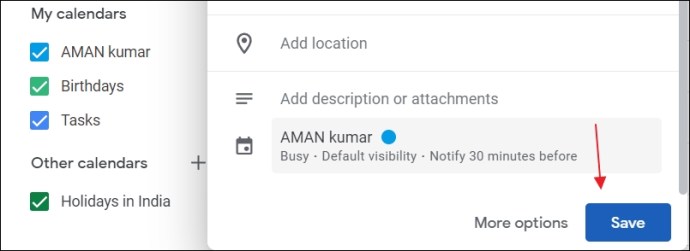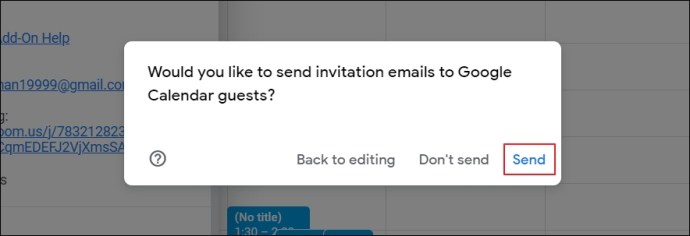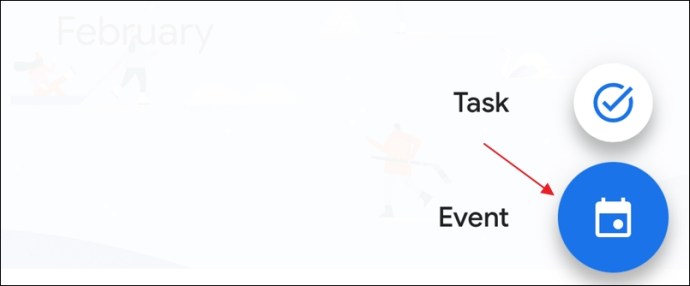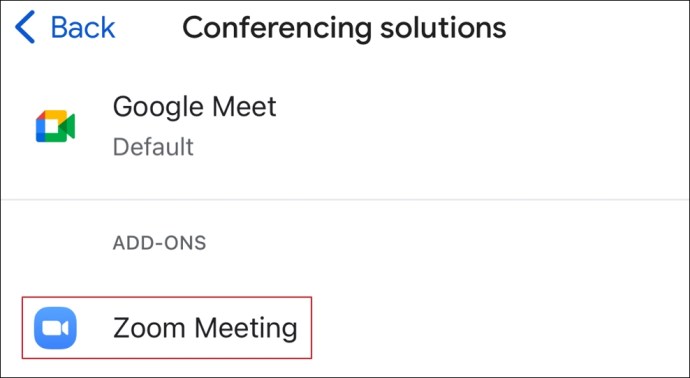Device Links
By default, Google Calendar only allows scheduling video meetings through Google Meet. However, what if you prefer Zoom, or your client has requested a Zoom link instead?
Zoom remains one of the most widely used video meeting apps for individuals and businesses alike. This guide explains how to integrate and automatically add Zoom call details to a Google Calendar invitation.
How to Install Zoom Add-On to Google Calendar
As mentioned earlier, Google Calendar makes adding a conference call to an invitation a breeze as long as you are happy using Google Meet. This makes sense, considering Google is prioritizing its own solution for video calls. But if you prefer Zoom, you can install its add-on for Google Calendar to use it instead.
- Open Google Calendar in a browser and log in with your credentials.
- From the top bar, click the gear icon and choose Get add-ons.

- In the search bar, type Zoom for Google Workspace and hit Enter.
- From the search result that appears, choose Zoom for Google Workspace.

- Click the Install button.

- Click Continue to give permission to install the Zoom add-on.
- Select the account you used to sign in to Google Calendar, and then click Continue to sign in to Zoom.
- Click the Allow option to grant Zoom all the necessary permissions to access your Google account.

- Once the Zoom add-on is installed, click the Done option. Then, close the Google Workspace Marketplace window.
After that, refresh the Google Calendar page, and you’ll have the Zoom add-on installed. You can confirm this from the right-side bar of Google Calendar, where you must see a Zoom icon.
![]()
How to Create a Zoom Meeting in Google Calendar From the Web
After installing the Zoom add-on, you’re all set to create a Zoom meeting in Google Calendar. To do this through the web, follow the below instructions:
- In a web browser, open Google Calendar and sign in with your credentials.
- On the left sidebar, click the Create button and choose Event from the menu.

- Give your meeting a title.
- Click on the time options and choose the start and end times of the meeting. You can also click the Time zone option and then choose a time zone.
- Add guests to your meeting by entering their email addresses in the Add guests field.
- Click the drop-down arrow next to Add Google Meet video conferencing and choose Zoom Meeting.

- The Zoom add-on will automatically create and add a meeting link. Add a description to your meeting if needed.
- Click the Save button.

- A window will appear asking if you want to send invitation emails to the guests you added. Click Send to send the invitations. Back to editing if you want to make further changes, or Don’t send to discard the meeting.

Once you’ve sent the invitation, the guest will receive an email about your Zoom meeting details. Then, your guest can simply click the Zoom meeting link at the scheduled time to join the meeting.
All your scheduled meetings will be recorded if you have automatic recording set up in Zoom.
How to Create a Zoom Meeting in Google Calendar From Android or iPhone
You can also create a Zoom meeting using the Google Calendar app for Android or iPhone.
- Open the Google Calendar app on your Android or iPhone.
- In the bottom-right corner, tap the plus icon and choose Event.

- Fill out the details like title, timing, invitees, and description.
- Tap the drop-down icon next to the Add Google Meet video conferencing option and select Zoom Meeting.

- Tap the Save button.
That’s it! A meeting invitation with the Zoom link will be sent to the invitees, and they can join the meeting with a single click.
Quickly Integrate Zoom With Google Calendar
Hopefully, you’ve successfully added Zoom to Google Calendar. Now you can create a Zoom meeting for your clients with just a few clicks. Remember you can always record a Zoom meeting to watch later.
FAQs
Can you add Zoom to Google Calendar?
Yes, you can easily add Zoom to Google Calendar. For this, you simply need to install the Zoom add-on on Google Calendar. Once you’ve done this, you’ll be able to create Zoom meetings directly from the web or through its dedicated Android or iPhone app.
How do I schedule a Zoom meeting?
To schedule a Zoom meeting, open the Zoom app and click Schedule. Then, fill out the details like meeting name, meeting time, participants, and more. After that, click the Save button. All invitees will receive an email with the link to join the meeting.
How do I accept a Zoom invitation in Gmail?
It’s a cakewalk to accept a Zoom invitation in Gmail. To do that, open the Gmail app on your device, then find the Zoom invitation email. Click the link under the Join Zoom Meeting heading. The Zoom app will automatically open, and you’ll be right in the meeting.
Disclaimer: Some pages on this site may include an affiliate link. This does not effect our editorial in any way.