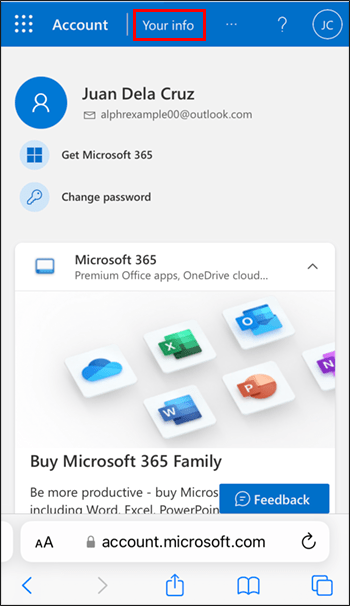Device Links
Unlike other mail providers, Microsoft Outlook allows its users to change their email address, and the same time keep all the information and contacts they have compiled over the years.

With some of the most popular networks, such as Gmail, if you want to change the name of the address you have to create a new account. However, Microsoft Outlook has come up with a way to provide its users with an alternative email address linked to the original account they’ve created.
If you have an Outlook account and are interested in changing its name, we have all the information you need. With this guide, you’ll learn how to change your Outlook email address, plus some additional information on how to set it up on your computer and portable devices.
How to Change Your Outlook Email Address on a PC
The way Microsoft Outlook allows users to change their email address is through the creation of an alias. This alias is a new email address that will be linked to your original account. That way, the emails you send or receive via the original account and the alias will be all compiled and controlled from the same inbox. Here is how to change your outlook email address on your PC:
- Go to your Microsoft account page.
- Sign in to your account.

- Select “Your info” from the top bar.

- Go to the “Account info” section and select “Edit account info.”

- In the “Account alias” field, click on “Add email.”

- Select the option “Create a new email address and add it as an alias.” Type in the new address you want to use.

- Click on “Add Alias.”

With an alias set up properly, whenever someone sends you an email to that new email address, you’ll receive it in the same inbox as the original one.
You can also set the alias as a new primary address and use it to sign in to your email account. That’s accomplished by following a few simple steps:
- Go to “Your info.”

- Click on “Sign in Preferences.”

- Find the new email address you want to use and select “Make primary” next to it.

If you want to erase every trace of the original account that you are not interested in using anymore, the last step would be to edit your display name. Here’s how to do it:
- On the Microsoft account page, go back to “Your info.”

- Click on “Edit name.”

- Enter a new name you’d like to use. You’ll be asked to enter a security captcha.

- Click on “Save.”

Just like that, the only visible account information will be related to the alias account you’ve created. While your old email address still exists in the system, it’s no longer visible as the primary address for your account. Users who have it memorized on their systems can still reach you through that address.
How to Change Your Outlook Email Address on an iPhone
If you want to change your Outlook email address using your iPhone, the process will be largely the same as on a PC. Here’s how you can do it:
- Open Safari or another mobile browser and go to the Microsoft account page.

- Sign in to your email account.

- At the top of the screen, tap on “Your info”

- In the “Account info” section, select “Edit account info”

- Under “Account alias”, tap on “Add email”

- You’ll find the option “Create a new email address and add it as an alias.” Enter the new account name underneath.

- Click “Add Alias” and that’s it.

There are some cases in which the emails still show up as sent from your original address on the Outlook app on your phone. To get it working, you’ll have to enable the alias from Outlook’s website. Here’s what you have to do step-by-step:
- Sign in to your account.

- Go to “Settings” in the top right corner.

- Click on “View all Outlook settings” at the bottom.

- Choose “Mail” and then “Compose and reply.”

- Under “Addresses to send from,” mark the checkbox on the email address you want to add to the From field.

For these changes to be reflected in the mobile app, you’ll have to reset the account settings on your phone. Here’s how to do it:
- Go to “Settings” in the Outlook mobile app.

- Select the original account to which you’ve created the alias address.

- Click on “Reset Account” at the bottom. The process may take a few minutes as the app will get restarted.

Once all the new settings are synchronized, you can verify the new options available. Every time you want to send an email, you’ll find a dropdown icon next to the address in the “From” field. When you click on it, you’ll find the alias address you added.
How to Change an Outlook Email Address on an Android Device
To create an alias from your Android device, you’ll have to access your Microsoft account page from your internet browser. That alias will be a secondary account linked to the original one. The most important benefit of creating an alias is that you can keep your contact list, and still receive emails from those who write to the original address. Here is the step-by-step guide on how to do it:
- Sign in on the Microsoft account page from your mobile browser.

- Tap on “Your info”, you’ll find it at the top of the screen.

- In the “Account info” section, select “Edit account info.”

- Under “Account alias,” tap on “Add email.”

- Under “Create a new email address and add it as an alias,” enter the new account name.

- Hit “Add Alias” and that’s it.

An Ally in an Alias
If you’ve ever wondered if it was possible to change your email address without losing your contact list, we hope this article was useful to you.
Leave us a comment below telling us all about your experience creating an Outlook alias email account.
Disclaimer: Some pages on this site may include an affiliate link. This does not effect our editorial in any way.